Among Us Oyun Açıklamasında 'Sus'un Anlamını Anlamak
Sus Aramızda Ne Anlama Geliyor? Among Us, oyun dünyasını kasıp kavuran popüler bir çevrimiçi çok oyunculu oyundur. Oyuncular bir uzay gemisindeki …
Makaleyi Okuyun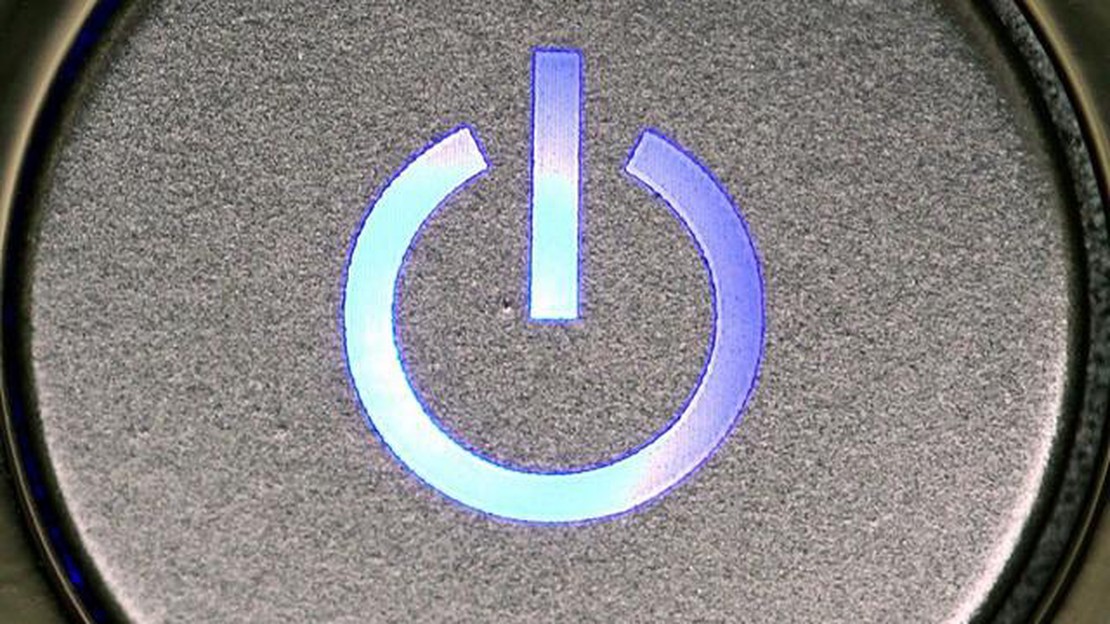
Yepyeni bir bilgisayar aldınız, muhteşem yeteneklerini keşfetmeye ve en yeni yazılım ve oyunların keyfini çıkarmaya başlamak için heyecanlısınız. Ama sonra bir felaketle karşılaştınız - yeni bilgisayarınız açılmıyor. Paniğe kapılıp müşteri hizmetlerini aramak için telefona sarılmadan önce derin bir nefes alın. Yeni bir bilgisayarın önyükleme yapamamasının birkaç yaygın nedeni vardır ve bu sorun giderme kılavuzunda, en olası suçlular ve çözümleri konusunda size yol göstereceğiz.
1. Donanım sorunları: Yeni bir bilgisayarın önyükleme yapmamasının en yaygın nedenlerinden biri donanım sorunlarıdır. RAM, grafik kartı veya güç kaynağı gibi bir bileşen düzgün bağlanmamış veya oturtulmamış olabilir. Bu durumda, tüm bağlantıları iki kez kontrol edin ve her şeyin yerine sıkıca oturduğundan emin olun. Depolama sürücülerinin güç ve veri kabloları da dahil olmak üzere tüm kabloların doğru şekilde bağlandığını kontrol etmek de iyi bir fikirdir.
2. BIOS ayarları: Önyükleme hatasının bir diğer olası nedeni de yanlış BIOS ayarlarıdır. BIOS (Temel Giriş/Çıkış Sistemi) çeşitli donanım ayarlarını kontrol etmekten sorumludur ve bir şey yanlış yapılandırılmışsa, bilgisayarınızın önyüklenmesini engelleyebilir. BIOS ayarlarını kontrol edin ve önyükleme sırasının doğru olduğundan emin olun - işletim sisteminizi içeren sabit sürücü veya SSD ilk önyükleme aygıtı olarak ayarlanmalıdır.
3. Uyumsuz donanım veya yazılım: Bazen yeni bir bilgisayar, uyumsuz donanım veya yazılım nedeniyle önyükleme yapmaz. Örneğin, yakın zamanda yeni bir grafik kartı veya başka bir donanım bileşeni taktıysanız, anakartınızla veya diğer bileşenlerle uyumlu olmaması mümkündür. Benzer şekilde, işletim sisteminizle çakışmaya neden olan yeni bir yazılım programı yüklediyseniz, bilgisayarınızın önyükleme yapmasını engelleyebilir. Bu durumlarda, uyumsuz donanımı veya yazılımı kaldırmanız ve yeniden başlatmayı denemeniz gerekebilir.
4. Güç sorunları: Açık gibi görünebilir, ancak yeni bilgisayarınızın güç alıp almadığını kontrol etmeye değer. Güç kablosunun güvenli bir şekilde takılı olduğundan ve güç kaynağının açık olduğundan emin olun. Bir aşırı gerilim koruyucu veya güç şeridi kullanıyorsanız, güç kaynağıyla ilgili herhangi bir sorunu ortadan kaldırmak için bilgisayarı doğrudan bir duvar prizine takmayı deneyin. Ayrıca, güç kaynağının tüm bileşenlerinizi desteklemek için yeterli güç sağlayıp sağlamadığını kontrol edin - eğer güç yetersizse, bilgisayarınız açılmayabilir.
5. Arızalı donanım: Son olarak, önceki çözümlerden hiçbiri işe yaramazsa, donanım bileşenlerinizden biri arızalı olabilir. Bu arızalı bir anakart, CPU, RAM veya başka bir bileşen olabilir. Bu durumda, üreticiye başvurmanız veya bilgisayarı onarım ya da değiştirme için perakendeciye iade etmeniz gerekebilir.
Bilgisayarınızın açılmamasının hevesinizi kırmasına izin vermeyin. Her bir olası sorunu sistematik bir şekilde gidererek, yeni bilgisayarınızı hızla çalışır hale getirebilir ve tüm bilgisayar ihtiyaçlarınız için hazır hale getirebilirsiniz.
Yeni bilgisayarınızı ilk kurduğunuzda, önyükleme yapmadığını fark etmek inanılmaz derecede sinir bozucu olabilir. Bunun birkaç olası nedeni vardır ve sorunu gidermek biraz zorlu bir süreç olabilir. İşte yeni bilgisayarınızın önyükleme yapmamasının beş yaygın nedeni ve sorun giderme için bazı ipuçları:
Unutmayın, önyükleme yapmayan yeni bir bilgisayarda sorun gidermek biraz zaman ve sabır gerektirebilir. Kablolar ve bağlantılar gibi temel konuları kontrol ederek başlayın ve ardından gerekirse daha gelişmiş sorun giderme adımlarına geçin. Hala sorun yaşıyorsanız, profesyonel yardım almaya veya destek için üreticiyle iletişime geçmeye değer olabilir.
Yeni bilgisayarınız düzgün açılmıyorsa, sorunu tespit etmek ve çözmek için atabileceğiniz birkaç sorun giderme adımını aşağıda bulabilirsiniz.
Bu sorun giderme adımlarını izleyerek, yeni bilgisayarınızla ilgili önyükleme sorunlarını tespit edip çözebilmeniz gerekir.
Yeni bilgisayarınız açılmıyorsa, bunun olası nedenlerinden biri donanım uyumluluğu sorunları olabilir. Bu sorunlar, bilgisayarınızın anakart, CPU, RAM veya grafik kartı gibi bileşenleri birbiriyle uyumlu olmadığında ortaya çıkar.
Ayrıca Okuyun: Minecraft'ta Kaç Eşya Var? Kapsamlı Bir Rehber
İşte bazı yaygın donanım uyumluluğu sorunları:
Bir donanım uyumluluğu sorunundan şüpheleniyorsanız, sorunlu bileşeni çıkararak veya değiştirerek izole etmeyi deneyin. Daha fazla yardım için donanım üreticileri tarafından sağlanan belgelere ve destek kaynaklarına başvurun. Ayrıca, bu tür sorunları ilk etapta önlemek için herhangi bir bileşen satın almadan önce uyumluluğu iki kez kontrol etmeniz önerilir.
Donanım uyumluluğu sorunlarını giderme:
| Sorun | Olası Çözüm | | Desteklenmeyen CPU | Desteklenen CPU’ların listesi için anakart kılavuzuna veya üreticinin web sitesine başvurun. Uyumsuz CPU’yu uyumlu bir CPU ile değiştirmeyi düşünün. | | Uyumsuz RAM | Desteklenen RAM modüllerinin bir listesi için anakart kılavuzunu veya üreticinin web sitesini kontrol edin. Uyumsuz RAM bellekleri uyumlu olanlarla değiştirin. | | Güç kaynağı sınırlamaları | Güç kaynağınızı tüm bileşenler için yeterli watt sağlayacak şekilde yükseltin. Bilgisayarınızın güç gereksinimlerini karşıladığından emin olun. | | Uyumsuz grafik kartı | Grafik kartınızın anakart ile uyumluluğunu doğrulayın. Gerekirse uyumlu bir kartla değiştirin. | | Eski BIOS | Anakart BIOS’unuzu üretici tarafından sağlanan en son sürüme güncelleyin. Belgelerde verilen talimatları izleyin. |
Yeni bilgisayarınızın açılmamasının olası nedenlerinden biri, seçtiğiniz bileşenlerin birbiriyle uyumlu olmamasıdır. Anakart, CPU, RAM ve grafik kartı gibi tüm donanım bileşenlerinin birbiriyle uyumlu olduğundan emin olmak önemlidir.
Uyumluluğu sağlamak için atabileceğiniz bazı adımlar şunlardır:
Ayrıca Okuyun: Microsoft, Windows 10 için yeni silme yardımcı programını kullanıma sunuyor
Bileşenlerinizin uyumluluğunu sağlayarak olası sorunları önleyebilir ve yeni bilgisayarınızın başarıyla açılmasını sağlayabilirsiniz.
Yeni bilgisayarınız açılmıyorsa, bunun olası nedenlerinden biri arızalı bir güç kaynağı olabilir. Güç kaynağı ünitesi (PSU) bilgisayarınızın çeşitli bileşenlerine elektrik gücü sağlamaktan sorumludur. PSU düzgün çalışmıyorsa, sistemin başlamasını engelleyebilir.
Arızalı bir güç kaynağının işaretleri:
Arızalı bir güç kaynağından şüpheleniyorsanız yapmanız gerekenler:
Arızalı bir güç kaynağı, yeni bilgisayarınızın açılmasını engelleyen sinir bozucu bir sorun olabilir. Bu sorun giderme adımlarını izleyerek, güç kaynağının gerçekten suçlu olup olmadığını belirleyebilir ve sorunu çözmek için gerekli adımları atabilirsiniz.
Yeni bilgisayarınız açılmıyorsa, bunun birkaç nedeni olabilir. Arızalı güç kaynağı, RAM veya anakart gibi bir donanım sorunu olabilir. Bozuk bir işletim sistemi veya uyumsuz sürücüler gibi yazılımla ilgili bir sorun da olabilir. Her şeyin doğru şekilde oturduğundan ve bağlandığından emin olmak için tüm bağlantıları ve bileşenleri kontrol edin. Sorun devam ederse, profesyonel yardım almanız gerekebilir.
Yeni bilgisayarınız hiç açılmıyorsa deneyebileceğiniz birkaç şey vardır. İlk olarak, çalıştığından emin olmak için güç çıkışını kontrol edin. Ardından, güç kaynağının anakarta doğru şekilde bağlanıp bağlanmadığını ve güç anahtarının açık olup olmadığını kontrol edin. Her şey yolunda görünüyorsa, güç kaynağının kendisinin arızalı olup olmadığını veya anakartta bir sorun olup olmadığını kontrol etmeniz gerekebilir.
Yeni bilgisayarınız açtığınızda boş bir ekran gösteriyorsa, bunun birkaç farklı nedeni olabilir. İlk olarak, monitörün bilgisayara düzgün şekilde bağlanıp bağlanmadığını ve açık olup olmadığını kontrol edin. Sorun bu değilse, sorun grafik kartında veya RAM’de olabilir. Bu bileşenleri yeniden takmayı deneyin ve sorunun çözülüp çözülmediğine bakın. Çözülmezse, arızalı bileşenin değiştirilmesi gerekebilir.
Yeni bilgisayarınız açılmak yerine yeniden başlatılmaya devam ediyorsa, bunun birkaç farklı nedeni olabilir. Bir olasılık, güç kaynağının sisteme yeterli güç sağlayamaması ve bunun da sistemin kapanmasına ve yeniden başlamasına neden olmasıdır. Diğer bir olasılık ise bozuk bir dosya veya uyumsuz sürücü gibi işletim sistemiyle ilgili bir sorun olmasıdır. Güvenli modda önyükleme yapmayı deneyin ve sorunun devam edip etmediğine bakın. Ayrıca, sorunun çözülüp çözülmediğini görmek için yakın zamanda yüklenmiş herhangi bir donanım veya yazılımı kaldırmayı deneyebilirsiniz.
Yeni bilgisayarınız BIOS ekranında takılıyor ve açılmıyorsa, sorunu çözmek için deneyebileceğiniz birkaç şey olabilir. İlk olarak, CMOS pilini birkaç dakikalığına çıkarıp yeniden takarak BIOS ayarlarını varsayılana sıfırlamayı deneyin. Bu işe yaramazsa, BIOS’u en son sürüme güncellemeyi deneyin. Sorun hala devam ediyorsa, arızalı bir sabit sürücü veya RAM gibi bir donanım sorunu olabilir. Bu durumda, sorunu teşhis etmek ve düzeltmek için profesyonel yardım almanız gerekebilir.
Sus Aramızda Ne Anlama Geliyor? Among Us, oyun dünyasını kasıp kavuran popüler bir çevrimiçi çok oyunculu oyundur. Oyuncular bir uzay gemisindeki …
Makaleyi OkuyunIntel Core i9 13900K Intel Core i9 13900K, üst düzey performans isteyen oyuncular için tasarlanmış güçlü bir işlemcidir. Etkileyici özellikleri ve …
Makaleyi OkuyunRoblox’ta Kaç Oyun Var? Roblox, her yaştan oyuncunun keyifle oynayabileceği geniş bir oyun koleksiyonu sunan son derece popüler bir çevrimiçi oyun …
Makaleyi OkuyunClash Of Clans’ta Bir Klana Nasıl Katılınır? Clash of Clans’ta bir klana katılmak oyun deneyiminizi büyük ölçüde geliştirebilir. Bir klanın parçası …
Makaleyi OkuyunGenshin Impact’te Kuron Nasıl Yapılır? Genshin Impact, miHoYo tarafından geliştirilen popüler bir açık dünya aksiyon rol yapma oyunudur. Oyundaki en …
Makaleyi OkuyunMinecraft’ta Kömür Nasıl Yapılır? Minecraft, oyuncuların sanal bir dünyayı keşfetmelerini ve inşa etmelerini sağlayan popüler bir sandbox oyunudur. …
Makaleyi Okuyun