Покрокове керівництво, як грати Among Us на фортепіано
Як грати серед нас на фортепіано? Якщо ви фанат популярної гри Among Us, а також любите грати на фортепіано, вам пощастило! За допомогою цього …
Читати статтю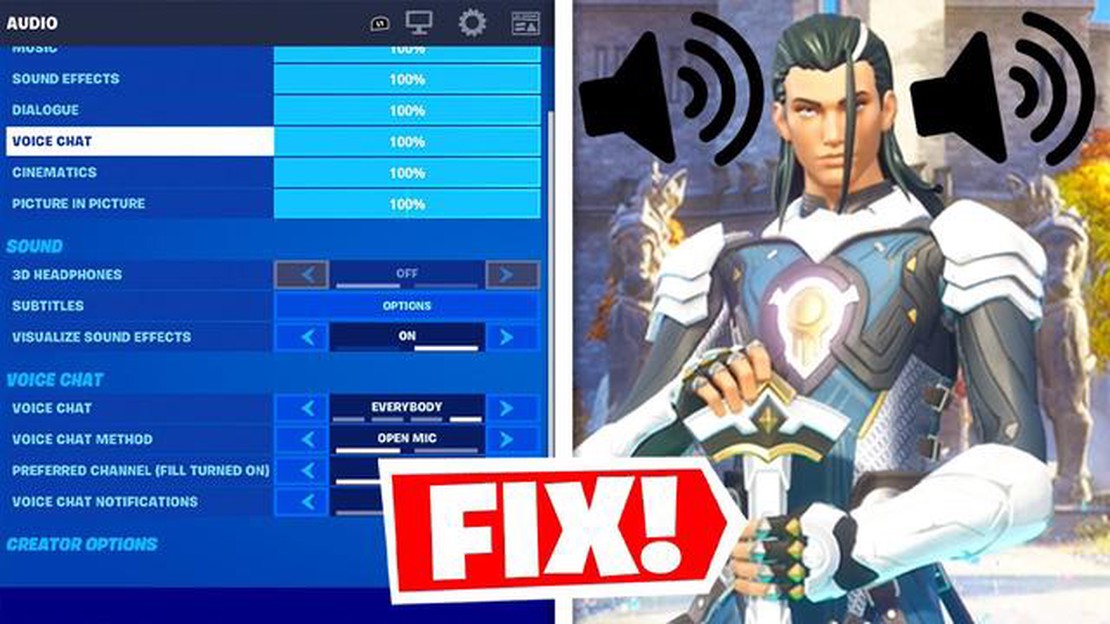
Fortnite - це популярна багатокористувацька онлайн-гра, яка дозволяє гравцям спілкуватися один з одним за допомогою вбудованої системи голосового чату. Однак багато гравців можуть зіткнутися з проблемою, коли їхній мікрофон не працює під час гри в Fortnite. Це може розчаровувати, оскільки спілкування має вирішальне значення для координації стратегій і спільної роботи в команді.
Причин, чому ваш мікрофон не працює у Fortnite, може бути декілька. Це може бути проблема з налаштуваннями мікрофона, апаратна проблема або ігровий глюк. У цій статті ми розглянемо деякі поради щодо усунення несправностей, які допоможуть вам відновити роботу мікрофона.
По-перше, важливо перевірити налаштування мікрофона як у Fortnite, так і на вашому комп’ютері. У Fortnite переконайтеся, що мікрофон увімкнено і вибрано правильний пристрій введення. Крім того, переконайтеся, що мікрофон не вимкнений і не налаштований на дуже низьку гучність. На комп’ютері перевірте налаштування аудіо, щоб переконатися, що мікрофон розпізнається і встановлений як пристрій введення за замовчуванням. Перезапуск Fortnite і комп’ютера також часто допомагає вирішити будь-які тимчасові проблеми.
Якщо налаштування мікрофона правильні, але він все одно не працює, варто перевірити, чи немає проблем з обладнанням. Переконайтеся, що мікрофон правильно підключений до комп’ютера або ігрової консолі. Спробуйте використати інший мікрофон або гарнітуру, щоб перевірити, чи проблема в обладнанні. Якщо ви використовуєте гарнітуру, перевірте, чи є на мікрофоні перемикач вимкнення звуку або регулятор гучності, який може потребувати регулювання. Оновлення аудіо драйверів також може допомогти вирішити проблеми сумісності.
Якщо нічого не допомогло, можливо, мікрофон не працює через ігровий глюк. Це може бути пов’язано з помилкою або проблемою з останнім оновленням. Перевірте наявність доступних оновлень для Fortnite і встановіть їх, оскільки вони можуть містити виправлення відомих проблем. Ви також можете спробувати перевстановити Fortnite і перевірити, чи це вирішить проблему. Нарешті, завжди корисно звернутися до служби підтримки Fortnite за подальшою допомогою.
Пам’ятайте, що вирішення проблем з мікрофоном у Fortnite може бути процесом спроб і помилок. Дотримуючись цих порад і набравшись терпіння, ви зможете відновити роботу мікрофона і насолоджуватися безперебійною грою у Fortnite зі своїми друзями.
Якщо ваш мікрофон не працює у Fortnite, на це може бути кілька причин. Ось кілька порад щодо усунення несправностей, які допоможуть вам вирішити проблему:
Якщо жодна з цих порад не допомогла вирішити проблему з мікрофоном, можливо, проблема в апаратному забезпеченні мікрофона. У такому випадку, можливо, вам доведеться зв’язатися з виробником для отримання подальшої допомоги або розглянути можливість придбання нового мікрофона.
Короткий огляд порад щодо усунення несправностей:
Читайте також: Розробник Overwatch 2 засудив смурфінг як шкідливий для ігрової спільноти
| Крок | Рішення | Крок | — | — | | 1 Перевірте налаштування мікрофона | 2) Спробуйте мікрофон в інших програмах | 3) Перезапустіть Fortnite | 4) Оновити аудіо драйвери | 5) Вимкнути інші аудіопристрої | 6) Налаштувати параметри мікрофона у Fortnite | 7) Перевірити наявність оновлень Fortnite | 8) Перевстановити Fortnite
Якщо ваш мікрофон не працює у Fortnite, це може бути пов’язано з проблемами підключення. Ось кілька порад щодо усунення несправностей, які допоможуть вирішити проблему:
Якщо жодна з цих порад не спрацювала, це може бути проблема з обладнанням вашого мікрофона. Спробуйте використати інший мікрофон або зверніться до служби технічної підтримки за додатковою допомогою.
Якщо ваш мікрофон не працює у Fortnite, одним з можливих рішень може бути перевірка налаштувань звуку. Ось кілька кроків з усунення несправностей, які ви можете зробити:
Якщо наведені вище кроки не вирішили проблеми з мікрофоном у Fortnite, можливо, вам доведеться звернутися за подальшою технічною підтримкою або до служби підтримки користувачів гри.
Якщо ваш мікрофон не працює у Fortnite, однією з можливих причин можуть бути проблеми із сумісністю. Ось деякі поширені проблеми сумісності та їх вирішення:
Читайте також: Відкрийте для себе повний список команд чарів у світі Minecraft
Якщо після перевірки на сумісність у вас все ще виникають проблеми з мікрофоном, можливо, вам доведеться звернутися за додатковою допомогою до служби технічної підтримки або на форуми спільноти Fortnite, щоб дізнатися про додаткові кроки з усунення несправностей.
Якщо ваш мікрофон не працює у Fortnite, ви можете скористатися кількома порадами щодо усунення несправностей. По-перше, переконайтеся, що ваш мікрофон правильно підключений до комп’ютера або консолі. Перевірте рівень гучності мікрофона і переконайтеся, що він не вимкнений. Ви також можете спробувати перезавантажити комп’ютер або консоль і перевірити, чи це вирішить проблему. Якщо жоден з цих кроків не спрацював, можливо, вам доведеться перевірити налаштування звуку у Fortnite і відрегулювати їх відповідним чином.
Якщо ваш мікрофон працював добре у Fortnite, але раптом перестав працювати, може бути кілька причин. Одна з них - це проблема з самим мікрофоном, наприклад, погане з’єднання або апаратна несправність. Інша можливість полягає в тому, що можуть бути проблеми з налаштуваннями звуку на вашому комп’ютері або консолі. Також можлива проблема з самою грою Fortnite. Спробуйте усунути несправність мікрофона, перевіривши з’єднання, відрегулювавши рівень гучності та перезавантаживши комп’ютер або консоль.
Якщо ваші друзі не чують вас у Fortnite, ви можете перевірити кілька речей. По-перше, переконайтеся, що ваш мікрофон правильно підключений до комп’ютера або консолі. Перевірте налаштування звуку у Fortnite і переконайтеся, що мікрофон вибрано як пристрій введення. Ви також можете спробувати відрегулювати рівень гучності вашого мікрофона. Якщо ваші друзі все ще не чують вас, можливо, у них є проблеми з налаштуваннями звуку або з’єднанням. Вони також повинні перевірити налаштування свого мікрофона і переконатися, що у них увімкнений голосовий чат у Fortnite.
Якщо ваш мікрофон у Fortnite працює занадто тихо, є кілька можливих причин. По-перше, перевірте рівень гучності вашого мікрофона і переконайтеся, що він не встановлений на низькому рівні. Ви також можете спробувати відрегулювати рівні мікрофона в налаштуваннях звуку Fortnite. Інша можливість полягає в тому, що може бути проблема з самим мікрофоном, наприклад, погане з’єднання або несправний мікрофон. Спробуйте від’єднати і знову під’єднати мікрофон, щоб перевірити, чи це вирішить проблему. Якщо проблема не зникає, можливо, вам варто розглянути можливість використання іншого мікрофона.
Якщо ваш мікрофон не працює у Fortnite після оновлення гри, можливо, оновлення спричинило проблеми сумісності з вашим мікрофоном або налаштуваннями звуку. Спробуйте усунути несправність мікрофона, перевіривши з’єднання, відрегулювавши рівень гучності та перезавантаживши комп’ютер або консоль. Також може знадобитися перевірити наявність доступних оновлень для драйверів мікрофона або самої гри Fortnite. Якщо жоден з цих кроків не спрацював, можливо, вам доведеться звернутися до служби підтримки Fortnite за подальшою допомогою.
Так, ви можете використовувати Bluetooth-гарнітуру як мікрофон у Fortnite. Однак, можуть існувати деякі обмеження або вимоги, залежно від конкретної гарнітури та пристрою. Переконайтеся, що ваша Bluetooth-гарнітура правильно сполучена і підключена до комп’ютера або консолі. Перевірте налаштування звуку у Fortnite і переконайтеся, що гарнітуру вибрано як пристрій введення. Можливо, вам також знадобиться відрегулювати рівень гучності гарнітури. Якщо у вас все ще виникають проблеми, зверніться до документації до вашої Bluetooth-гарнітури або зв’яжіться з виробником для отримання подальшої допомоги.
Як грати серед нас на фортепіано? Якщо ви фанат популярної гри Among Us, а також любите грати на фортепіано, вам пощастило! За допомогою цього …
Читати статтюСкільки коштує колода карт покемонів? Ви завзятий колекціонер покемонів або фанат, який хоче поповнити свою колекцію? Шукайте далі! Ми пропонуємо вам …
Читати статтюРецензія на Call of Duty: Infinite Warfare Call of Duty: Infinite Warfare - це остання частина популярної франшизи шутерів від першої особи, …
Читати статтюКоли наступний Brawl Stars Championship Challenge? Brawl Stars - це популярна багатокористувацька онлайн-гра, розроблена компанією Supercell. Однією з …
Читати статтюНайкращі пропозиції Alienware цієї Чорної п’ятниці Чорна п’ятниця вже не за горами, і технічні ентузіасти з нетерпінням чекають на найкращі пропозиції …
Читати статтюЯк змінити тип чату в “Серед нас”? Among Us - це популярна багатокористувацька онлайн-гра, яка підкорила ігровий світ. Завдяки простому, але …
Читати статтю