Як зробити зілля слабкості в Minecraft - керівництво по створенню
Як зробити зілля слабкості в Minecraft? Якщо ви хочете зробити зілля слабкості в Minecraft, вам пощастило! Зілля слабкості - корисна річ, яку варто …
Читати статтю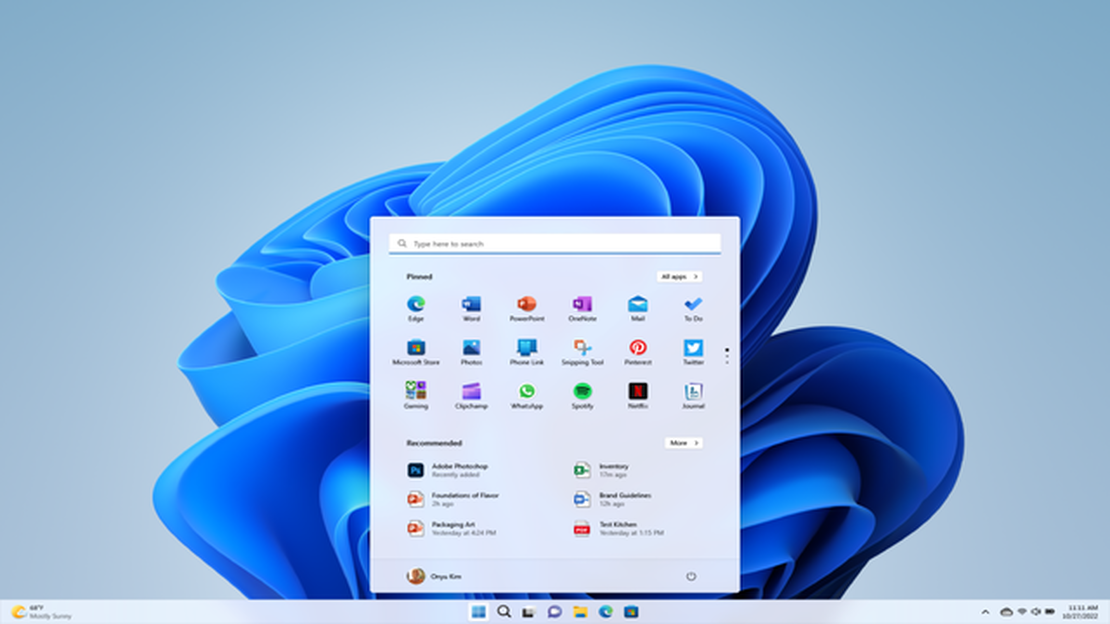
Якщо ви в захваті від виходу Windows 11 і не можете дочекатися, щоб оновити свій ПК, важливо спочатку перевірити, чи відповідає ваш комп’ютер системним вимогам. Windows 11 постачається з низкою нових функцій і поліпшень, але вона також має суворіші вимоги до апаратного забезпечення порівняно з попередньою версією Windows 10.
Корпорація Майкрософт визначила мінімальні системні вимоги для Windows 11, включаючи необхідність сумісного процесора, певного обсягу оперативної пам’яті та відеокарти, сумісної з DirectX 12. Щоб забезпечити безперебійну роботу з Windows 11, важливо перевірити, чи відповідає ваш комп’ютер цим вимогам, перш ніж намагатися оновити систему.
Існує кілька способів перевірити, чи сумісний ваш ПК з Windows 11. Один із них - скористатися інструментом перевірки працездатності ПК від Microsoft, який можна завантажити з офіційного веб-сайту корпорації Майкрософт. Цей інструмент просканує вашу систему і надасть інформацію про те, чи відповідає ваш ПК необхідним вимогам для Windows 11.
На додаток до інструменту PC Health Check, ви також можете вручну перевірити технічні характеристики вашого комп’ютера. Ви можете переглянути інформацію про процесор, оперативну пам’ять і обсяг пам’яті вашого комп’ютера, зайшовши в налаштування “Відомості про систему”. Зазвичай це можна зробити, клацнувши правою кнопкою миші на кнопці “Пуск”, вибравши “Система” і перейшовши до розділу “Про систему”. Тут ви знайдете детальну інформацію про апаратне забезпечення вашого комп’ютера.
Якщо ваш комп’ютер не відповідає системним вимогам Windows 11, не хвилюйтеся. Можливо, ви зможете оновити певні апаратні компоненти, щоб зробити ваш комп’ютер сумісним. Однак, перш ніж приймати рішення, важливо зважити вартість і доцільність модернізації комп’ютера. Крім того, ви можете продовжувати використовувати Windows 10, яка підтримуватиметься до жовтня 2025 року.
Перед оновленням до Windows 11 важливо переконатися, що ваш ПК відповідає необхідним системним вимогам. За допомогою засобу перевірки працездатності ПК від корпорації Майкрософт або вручну перевіривши технічні характеристики свого комп’ютера, ви можете визначити, чи готовий ваш комп’ютер до роботи з останньою версією Windows. Це допоможе забезпечити плавний і безпроблемний процес оновлення, що дозволить вам скористатися всіма новими функціями та покращеннями, які пропонує Windows 11.
Якщо ви зацікавлені в оновленні до Windows 11, важливо перевірити, чи відповідає ваш ПК системним вимогам нової операційної системи. Ось як ви можете легко перевірити, чи сумісний ваш ПК з Windows 11:
Якщо ваш комп’ютер відповідає всім системним вимогам, зазначеним вище, ви зможете оновитися до Windows 11 без будь-яких проблем. В іншому випадку, можливо, вам доведеться оновити певні апаратні компоненти, щоб зробити ваш ПК сумісним з новою операційною системою.
Примітка: Системні вимоги для Windows 11 можуть змінюватися, тому завжди варто перевіряти найактуальнішу інформацію на офіційному веб-сайті Microsoft.
Windows 11 - це найновіша операційна система, випущена корпорацією Майкрософт, яка постачається з низкою чудових нових функцій і вдосконалень. Однак не всі комп’ютери здатні працювати з Windows 11. Щоб забезпечити сумісність, ваш комп’ютер повинен відповідати певним системним вимогам. Нижче наведено перелік системних вимог Windows 11:
Варто зазначити, що це мінімальні системні вимоги для Windows 11. Залежно від конкретних можливостей і функцій, які ви хочете використовувати, ваш комп’ютер може потребувати більш високих специфікацій.
Щоб перевірити, чи відповідає ваш комп’ютер системним вимогам Windows 11, ви можете скористатися інструментом “Перевірка працездатності комп’ютера”, наданим корпорацією Майкрософт. Цей інструмент проаналізує вашу систему і повідомить вам, чи відповідає вона необхідним критеріям.
Переконавшись, що ваш ПК відповідає системним вимогам, ви зможете користуватися всіма новими функціями та покращеннями, які пропонує Windows 11.
Перед оновленням до Windows 11 важливо переконатися, що ваш ПК відповідає системним вимогам. Нижче наведено кілька способів перевірки сумісності вашого комп’ютера з Windows 11:
1. Перевірка стану комп’ютера Windows
Читайте також: Коли закінчиться бета-версія Call Of Duty Infinite Warfare? - Все, що вам потрібно знати!
Найпростіший спосіб перевірити, чи відповідає ваш комп’ютер системним вимогам Windows 11, - скористатися інструментом Windows PC Health Check, наданим корпорацією Майкрософт. Цей інструмент просканує ваш комп’ютер і надасть вам звіт про сумісність із зазначенням того, чи відповідає ваш комп’ютер вимогам чи ні.
2. Сумісність процесора
Для роботи Windows 11 потрібен сумісний 64-розрядний процесор із тактовою частотою щонайменше 1 ГГц і 2 або більше ядрами. Ви можете перевірити сумісність вашого процесора за допомогою інструмента “Відомості про систему” на вашому комп’ютері. Для цього натисніть клавіші Windows + R, введіть “msinfo32” і натисніть Enter. У вікні Відомості про систему знайдіть запис Процесор і перевірте, чи відповідає він необхідним характеристикам.
3. ОПЕРАТИВНА ПАМ’ЯТЬ
Windows 11 вимагає мінімум 4 ГБ оперативної пам’яті. Щоб перевірити обсяг оперативної пам’яті вашого комп’ютера, перейдіть до інструменту “Відомості про систему”, як зазначено вище, і знайдіть пункт “Встановлена фізична пам’ять”. Переконайтеся, що ваш ПК має принаймні 4 ГБ або більше оперативної пам’яті.
4. Місце для зберігання даних
Читайте також: Рецензія на 'Вампіри, що вижили': Захопливий погляд у темний світ літератури про вампірів
Windows 11 вимагає щонайменше 64 ГБ вільного місця на диску. Ви можете перевірити обсяг пам’яті на вашому комп’ютері, перейшовши до Провідника, клацнувши правою кнопкою миші на головному диску (зазвичай C:) і вибравши Властивості. На вкладці “Загальні” ви побачите загальну ємність вашого основного диска. Переконайтеся, що він становить щонайменше 64 ГБ або більше.
5. Прошивка UEFI
Для роботи Windows 11 потрібен комп’ютер із мікропрограмою UEFI з підтримкою безпечного завантаження. Ви можете перевірити, чи має ваш ПК мікропрограму UEFI, за допомогою інструмента “Відомості про систему”, згаданого вище. Знайдіть запис “Режим BIOS” і перевірте, чи написано там “UEFI”. Крім того, вам може знадобитися увімкнути безпечне завантаження у налаштуваннях BIOS вашого комп’ютера.
6. Версія TPM
Для роботи Windows 11 потрібен модуль TPM (Trusted Platform Module) версії 2.0 або вище. Щоб перевірити, чи сумісна версія TPM на вашому комп’ютері, натисніть клавіші Windows + R, введіть “tpm.msc” і натисніть Enter. У вікні “Керування TPM” перевірте, чи написано “TPM версії 2.0” або вище.
7. Відеокарта
Для роботи Windows 11 потрібна відеокарта, сумісна з DirectX 12, або інтегрований графічний процесор. Ви можете перевірити сумісність вашої відеокарти, відкривши диспетчер пристроїв на вашому комп’ютері. Для цього клацніть правою кнопкою миші на меню “Пуск” і виберіть “Диспетчер пристроїв”. Розгорніть категорію “Адаптери дисплея” і знайдіть назву вашої відеокарти або інтегрованого графічного процесора. Переконайтеся, що вона сумісна з DirectX 12.
Дотримуючись цих методів, ви можете легко перевірити, чи відповідає ваш ПК системним вимогам Windows 11. Важливо переконатися в сумісності перед оновленням, щоб уникнути проблем із сумісністю або обмежень продуктивності.
Ви можете перевірити, чи відповідає ваш комп’ютер системним вимогам Windows 11, за допомогою інструменту Перевірка працездатності комп’ютера, наданого корпорацією Майкрософт. Цей інструмент проаналізує ваше обладнання та надасть звіт про те, чи сумісний ваш ПК з Windows 11.
Основні системні вимоги для Windows 11 включають 64-розрядний процесор з тактовою частотою не менше 1 ГГц, 4 ГБ оперативної пам’яті, 64 ГБ дискового простору, сумісну з DirectX 12 графіку з драйвером WDDM 2.0, дисплей з роздільною здатністю не менше 720p і прошивку UEFI з функцією безпечного завантаження.
Якщо ваш комп’ютер не відповідає системним вимогам для Windows 11, ви не зможете оновитися до нової операційної системи. Однак ви можете продовжувати використовувати Windows 10 і отримувати оновлення та підтримку від корпорації Майкрософт до 14 жовтня 2025 року.
Якщо ваш комп’ютер не відповідає системним вимогам Windows 11, ви можете оновити апаратне забезпечення, щоб відповідати вимогам, або продовжити використовувати Windows 10. Важливо зазначити, що Windows 10 отримуватиме оновлення та підтримку від корпорації Майкрософт до 14 жовтня 2025 року.
Більшість ваших програм і файлів мають бути сумісними з Windows 11, але завжди корисно звернутися до розробників програмного забезпечення та переконатися, що вони випустили оновлення або версії, сумісні з Windows 11. Крім того, важливо регулярно створювати резервні копії файлів, щоб запобігти будь-яким можливим втратам або проблемам несумісності.
Як зробити зілля слабкості в Minecraft? Якщо ви хочете зробити зілля слабкості в Minecraft, вам пощастило! Зілля слабкості - корисна річ, яку варто …
Читати статтюКоли вийде оновлення “Нове серед нас”? Популярна багатокористувацька онлайн-гра Among Us привернула увагу мільйонів гравців по всьому світу з моменту …
Читати статтю5 важливих доповнень до Borderlands DLC, які ви обов’язково маєте пограти Якщо ви фанат франшизи Borderlands, то знаєте, що основні ігри - це лише …
Читати статтюДо якого рівня еволюціонує Ямпер у Pokemon Sword? Якщо ви граєте в Pokemon Sword і у вашій команді є Ямпер, вам може бути цікаво, коли він еволюціонує …
Читати статтюЯк отримати IP-адресу Гарріса в Cyberpunk 2077 У Cyberpunk 2077 одна з найбільш інтригуючих і складних місій полягає у визначенні IP-адреси Гарріса. …
Читати статтюКоли Among Us вийде на Xbox? Популярна багатокористувацька гра Among Us, розроблена компанією InnerSloth, стала сенсацією серед геймерів. Спочатку …
Читати статтю