Посібник для початківців: Як грати в Call of Duty Mobile як професіонал!
Як грати в Call of Duty Mobile? Якщо ви фанат гостросюжетних шутерів від першої особи, то Call of Duty Mobile - це гра, яку ви точно не захочете …
Читати статтю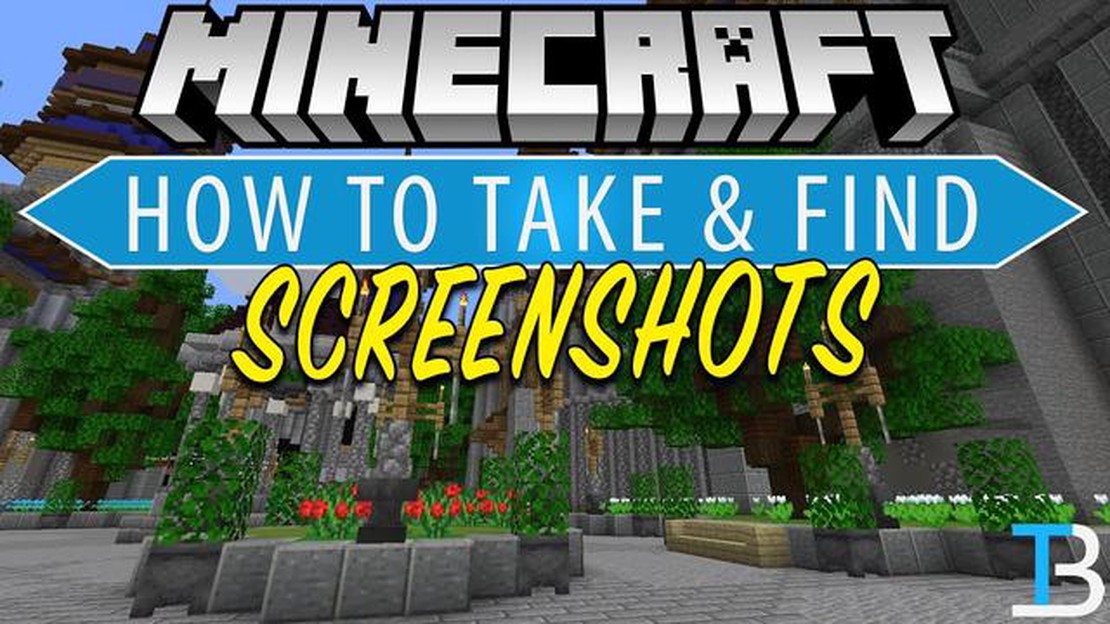
Ви ентузіаст Minecraft, який любить фіксувати красиві моменти в грі? Робити скріншоти в Minecraft простіше, ніж ви думаєте! У цьому покроковому посібнику ми покажемо вам, як робити приголомшливі скріншоти в Minecraft і зберігати їх для подальшого перегляду або обміну з друзями.
Крок 1: Натисніть клавішу F2 на клавіатурі. Це клавіша за замовчуванням для створення скріншотів у Minecraft. Крім того, ви можете зайти в меню налаштувань у грі і призначити іншу клавішу для створення скріншотів.
Крок 2: Після натискання клавіші скріншоту ви побачите в чаті повідомлення з написом “Збережено скріншот як [ім’я]”. Ім’я [ім’я] - це ім’я файлу, у якому зберігається знімок екрана. За замовчуванням скріншот буде збережено у папці з вашою грою Minecraft.
Крок 3: Щоб знайти збережені знімки екрана, вам потрібно знайти папку з грою Minecraft. Залежно від вашої операційної системи, розташування папки з грою Minecraft за замовчуванням може відрізнятися. У Windows ви можете знайти її, перейшовши до папки %appdata% і перейшовши до папки .minecraft.
Крок 4: Після того, як ви знайшли папку з грою Minecraft, відкрийте папку скриншотів. Тут зберігаються всі ваші збережені скріншоти. Тепер ви можете легко переглядати, редагувати або ділитися знімками екрана.
Тепер, коли ви знаєте, як зробити знімок екрана в Minecraft, ви можете зафіксувати свої улюблені моменти в грі та поділитися ними зі світом. Незалежно від того, чи це захоплюючий краєвид, вражаюча споруда або кумедний момент, скріншоти - це чудовий спосіб зберегти ваші спогади про Minecraft. Тож давайте, натискайте клавішу створення скріншоту і починайте фіксувати магію Minecraft!
Щоб зробити скріншот у Minecraft, ви можете виконати ці прості кроки:
Виконання цих кроків дозволить вам легко зробити знімок екрана в Minecraft і зберегти його для подальшого використання або обміну з іншими.
Читайте також: Ознаки несправної материнської плати: Як визначити, чи несправна ваша материнська плата
Перш ніж ви зможете почати робити скріншоти в Minecraft, вам потрібно запустити гру і налаштувати сцену, яку ви хочете захопити. Щоб почати, виконайте наступні кроки:
Після того, як ви запустили гру і налаштували сцену, ви можете приступати до створення скріншоту в Minecraft.
Знімок екрана в Minecraft може бути чудовим способом зберегти пам’ятні моменти, продемонструвати свої творчі розробки або задокументувати важливі досягнення. Незалежно від того, граєте ви на комп’ютері чи консолі, зробити ідеальний знімок екрана можна легко, виконавши лише кілька простих кроків. Ось як це зробити:
Пам’ятайте, що знімок екрана в Minecraft - це не тільки спосіб задокументувати свої пригоди, але й спосіб виразити свою творчість і поділитися досвідом з іншими. Тож не поспішайте, експериментуйте з різними ракурсами та налаштуваннями і отримуйте задоволення від створення ідеального скріншоту!
Читайте також: Де дивитися Покемони чорно-білі: Найкращі стрімінгові платформи
Щоб зробити скріншот у Minecraft, ви можете просто натиснути клавішу F2 на клавіатурі. Це автоматично збереже скріншот вашого поточного екрану у форматі .png. Знімки екрану можна знайти у папці “screenshots” у вашій директорії Minecraft.
Так, ви можете змінити ключ для створення скріншотів у Minecraft. Для цього перейдіть в меню “Налаштування” в грі, натисніть на “Керування”, а потім знайдіть опцію “Знімок екрана”. Клацніть на прив’язку клавіш поруч з ним і натисніть клавішу, яку ви хочете використовувати для створення скріншотів. Не забудьте зберегти зміни перед виходом з меню.
Щоб знайти скріншоти, які ви зробили у Minecraft, вам потрібно перейти до папки “screenshots” у вашій директорії Minecraft. Точне розташування цієї теки може відрізнятися залежно від операційної системи, яку ви використовуєте. У Windows ви зазвичай можете знайти її в папці “.minecraft”, яка знаходиться у вашому каталозі користувача. На Mac ця папка зазвичай знаходиться в “~/Library/Application Support/minecraft”. У Linux її можна знайти в “~/.minecraft”.
Так, ви можете ділитися своїми знімками екрана Minecraft з іншими. Після того, як ви знайдете скріншот, яким хочете поділитися, у папці “screenshots”, ви можете або скопіювати файл і надіслати його безпосередньо комусь електронною поштою чи програмою обміну повідомленнями, або завантажити його на файлообмінник чи платформу соціальних мереж. Багато гравців також люблять ділитися своїми скріншотами на форумах або у спільнотах Minecraft.
Так, у Minecraft є можливість зробити кілька знімків екрана підряд. За замовчуванням, кожного разу, коли ви натискаєте клавішу F2, гра автоматично присвоює номер імені файлу скріншоту. Це дозволяє вам робити кілька знімків екрана, не перезаписуючи попередні. Однак, якщо ви хочете робити скріншоти ще швидше, ви можете завантажити і встановити мод або стороннє програмне забезпечення, яке дозволяє прив’язати функцію створення скріншотів до іншої клавіші або додати додаткові функції.
Так, ви можете редагувати скріншоти Minecraft так само, як і будь-які інші файли зображень. Після того, як ви зробили скріншот і помістили його в папку “screenshots”, ви можете відкрити його за допомогою програми для редагування зображень, наприклад, Photoshop або GIMP. Звідти ви можете обрізати, змінити розмір, додати фільтри або внести будь-які інші корективи за вашим бажанням. Це може бути особливо корисно, якщо ви хочете покращити візуальну якість або створити мініатюри для ваших скріншотів Minecraft.
Як грати в Call of Duty Mobile? Якщо ви фанат гостросюжетних шутерів від першої особи, то Call of Duty Mobile - це гра, яку ви точно не захочете …
Читати статтюЯк жити мобільними легендами на Bigo Live з Iphone 7? Mobile Legends - це популярна багатокористувацька гра в жанрі онлайн-арени (MOBA), яка завоювала …
Читати статтюOwlbear Rodeo - легша віртуальна стільниця для ваших D&D потреб Ви втомилися від складності та важкого набору функцій популярних віртуальних стільниць …
Читати статтюЯк грати в Animal Crossing? Ласкаво просимо до посібника для початківців у Animal Crossing! Якщо ви новачок у грі або просто шукаєте корисні поради та …
Читати статтюЩо робить Nudge у Clash Royale? **Clash Royale - це надзвичайно захоплююча мобільна гра, яка поєднує в собі елементи стратегії в реальному часі та …
Читати статтюЯк легко перемикатися між навушниками та динаміками у Windows 10 Вам набридло постійно перемикатися між навушниками та динаміками під час роботи на …
Читати статтю