Завантажити Roblox Studio: Покрокове керівництво, як отримати Roblox Studio
Як завантажити Roblox Studio? Ласкаво просимо до нашої покрокової інструкції по завантаженню Roblox Studio! Roblox Studio - це потужний інструмент, …
Читати статтю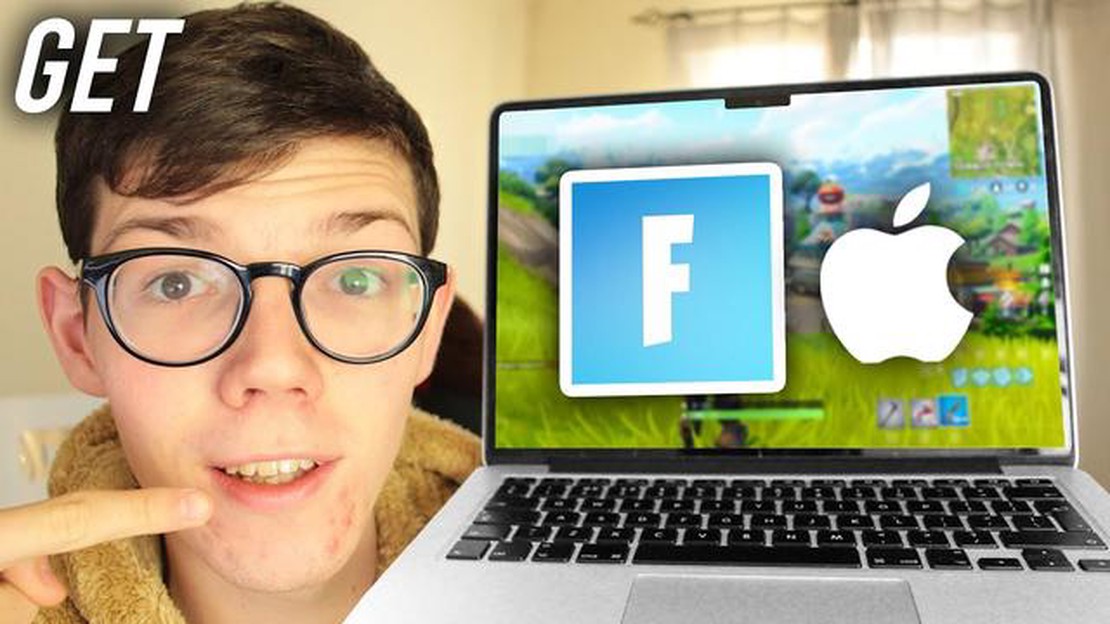
**Fortnite стала однією з найпопулярніших багатокористувацьких онлайн-ігор за останні роки. Якщо у вас є комп’ютер Mac і ви хочете приєднатися до мільйонів гравців, які змагаються в цій епічній грі, ви потрапили в потрібне місце. У цьому покроковому посібнику ми розповімо вам про процес завантаження та інсталяції Fortnite на ваш комп’ютер Mac.
Перш ніж почати, переконайтеся, що ваш комп’ютер Mac відповідає мінімальним системним вимогам для Fortnite. Вам знадобиться комп’ютер Mac під управлінням macOS Sierra або новішої версії, щонайменше 4 ГБ оперативної пам’яті та графічний процесор з роздільною здатністю не нижче Intel HD 4000. Якщо ваш комп’ютер Mac відповідає цим вимогам, ви можете розпочати гру.
Крок 1: Відкрийте веб-сайт Epic Games Launcher
Щоб завантажити Fortnite на свій Mac, вам знадобиться Epic Games Launcher. Відкрийте веб-браузер і перейдіть на [веб-сайт Epic Games Launcher] (https://www.epicgames.com/fortnite/en-US/download) . Опинившись там, натисніть кнопку “Отримати Epic Games”, розташовану у верхньому правому куті сторінки. Це покладе початок завантаженню інсталяційного файлу Epic Games Launcher.
Ви готові приєднатися до захоплення Fortnite на своєму комп’ютері Mac? Ось покрокова інструкція, яка допоможе вам завантажити та встановити Fortnite:
Вітаємо, ви успішно завантажили та інсталювали Fortnite на свій Mac. Насолоджуйтеся грою в цю популярну королівську битву!
Перш ніж почати грати в Fortnite на комп’ютері Mac, необхідно виконати кілька кроків для підготовки комп’ютера:
Виконавши ці кроки, ви переконаєтеся, що ваш Mac готовий до безперебійної та безпечної роботи Fortnite.
Читайте також: Покрокова інструкція: Як зробити диспенсер у Minecraft
Після того, як ви виконали необхідні системні вимоги, ви можете завантажити Fortnite на свій комп’ютер Mac. Дотримуйтесь цих покрокових інструкцій, щоб завантажити гру:
Це все! Ви успішно завантажили та встановили Fortnite на свій комп’ютер Mac. Тепер ви можете запустити гру і почати грати.
Після того, як ви завантажили Epic Games Launcher на свій комп’ютер Mac, ви готові до інсталяції Fortnite. Виконайте наведені нижче кроки, щоб встановити гру:
Вітаємо! Ви успішно інсталювали Fortnite на свій комп’ютер Mac. Тепер ви можете почати грати в гру і насолоджуватися захоплюючим ігровим процесом.
Читайте також: Як отримати Cloudstrike у Destiny 2 - повний посібник
Примітка: Переконайтеся, що ваш комп’ютер Mac відповідає мінімальним системним вимогам для Fortnite, щоб забезпечити плавний ігровий процес.
Ні, Fortnite не доступна в Mac App Store. Вам потрібно буде завантажити її з веб-сайту Epic Games.
Так, Fortnite можна грати на Mac безкоштовно. Однак у грі можна купувати косметичні предмети та Battle Pass через додаток.
Розмір файлу Fortnite для Mac може змінюватися в залежності від оновлень та додаткового контенту. На даний момент приблизний розмір файлу становить близько 90 ГБ.
Так, ви можете грати в Fortnite на комп’ютері Mac за допомогою контролера. Гра підтримує різні контролери, зокрема Xbox One, PlayStation 4 та Nintendo Switch Pro. Ви можете підключити контролер до комп’ютера Mac через Bluetooth або USB.
Так, ви можете встановити Fortnite на кілька комп’ютерів Mac за допомогою одного облікового запису Epic Games. Вам просто потрібно увійти до свого облікового запису на кожному комп’ютері Mac і завантажити гру за допомогою Epic Games Launcher.
Як завантажити Roblox Studio? Ласкаво просимо до нашої покрокової інструкції по завантаженню Roblox Studio! Roblox Studio - це потужний інструмент, …
Читати статтюЧому я не можу спілкуватися в чаті в Clash Royale? Clash Royale - це популярна мобільна гра, яка дозволяє гравцям брати участь у багатокористувацьких …
Читати статтюЯк розблокувати більше персонажів у Genshin Impact? Genshin Impact, популярна рольова гра в жанрі екшн, розроблена компанією miHoYo, пропонує гравцям …
Читати статтюBig O - це ідеальний ігровий ПК, і він не продається У світі ігор завжди існує прагнення до новітніх і найкращих технологій. Геймери постійно …
Читати статтюЯк користуватися Minotaur Mobile Legends? Мінотавр - могутній герой Mobile Legends, який чудово володіє як атакою, так і захистом. Завдяки своїм …
Читати статтюЯк пишеться слово Fortnite? Незалежно від того, чи ви геймер-ентузіаст, чи звичайний гравець, ви напевно чули про Fortnite. Ця популярна гра в жанрі …
Читати статтю