Tips for Planting Bamboo in Animal Crossing
How To Plant Bamboo Animal Crossing? Planting bamboo in Animal Crossing can add a touch of charm to your island, but it can also be a bit tricky if …
Read Article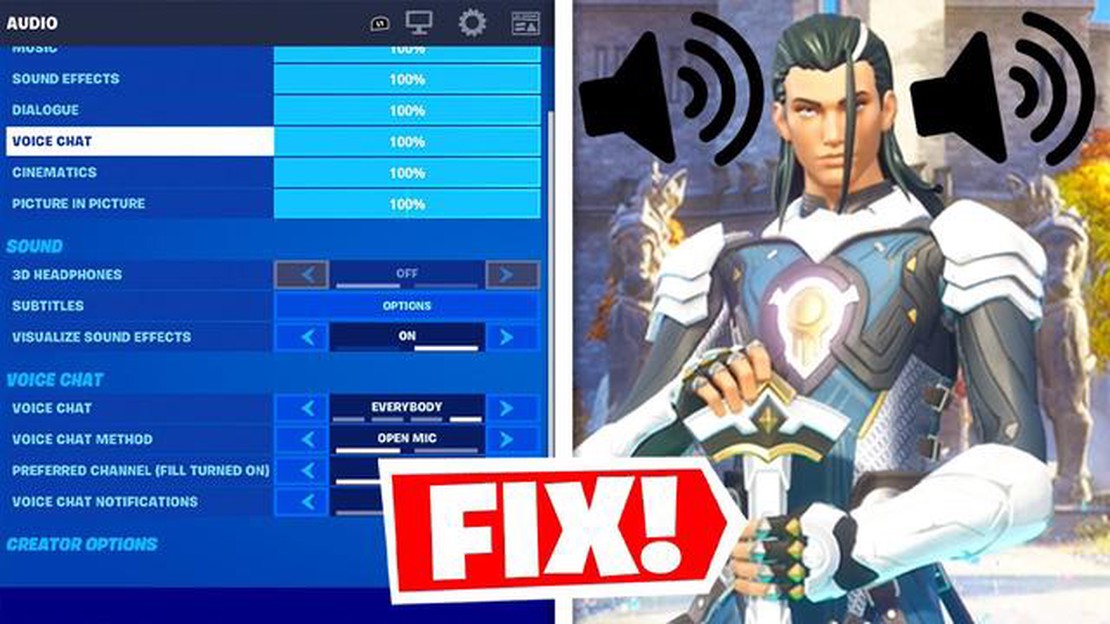
Fortnite is a popular online multiplayer game that allows players to communicate with each other through a built-in voice chat system. However, many players might encounter issues with their microphone not working while playing Fortnite. This can be frustrating, as communication is crucial for coordinating strategies and working together as a team.
There could be several reasons why your mic is not working in Fortnite. It could be a problem with your microphone settings, a hardware issue, or an in-game glitch. In this article, we will explore some troubleshooting tips to help you get your mic up and running again.
Firstly, it’s important to check your microphone settings both in Fortnite and on your computer. In Fortnite, make sure your microphone is enabled and that the correct input device is selected. Additionally, make sure your microphone is not muted or set to a very low volume. On your computer, check the audio settings to ensure that the microphone is recognized and set as the default input device. Restarting both Fortnite and your computer can also often help resolve any temporary glitches.
If your microphone settings are correct and your mic still doesn’t work, it’s worth checking if there are any hardware issues. Make sure your microphone is properly connected to your computer or gaming console. Try using a different microphone or headset to see if the issue is with the hardware. If using a headset, check if the microphone has a mute switch or volume control that may need adjustment. Updating your audio drivers can also help resolve any compatibility issues.
If all else fails, there might be an in-game glitch causing the microphone not to work. This could be due to a bug or an issue with the latest update. Check for any available updates for Fortnite and install them, as they may include fixes for known issues. You can also try reinstalling Fortnite to see if that resolves the problem. Lastly, it’s always a good idea to reach out to the Fortnite support team for further assistance.
Remember, troubleshooting microphone issues in Fortnite can be a process of trial and error. By following these tips and being patient, you should be able to get your mic working again and enjoy a seamless experience while playing Fortnite with your friends.
If your microphone isn’t working on Fortnite, there could be a number of reasons why. Here are some troubleshooting tips to help you fix the issue:
If none of these troubleshooting tips resolve the microphone issue, it’s possible that there may be a problem with your microphone hardware. In that case, you may need to contact the manufacturer for further assistance or consider getting a new microphone.
Summary of Troubleshooting Tips:
Read Also: How To Get Colored Names In Clash Royale - Step-by-Step Guide
| Step | Solution |
|---|---|
| 1 | Check microphone settings |
| 2 | Test microphone on other applications |
| 3 | Restart Fortnite |
| 4 | Update audio drivers |
| 5 | Disable other audio devices |
| 6 | Adjust microphone settings in Fortnite |
| 7 | Check for Fortnite updates |
| 8 | Reinstall Fortnite |
If your microphone is not working on Fortnite, it could be due to connectivity issues. Here are some troubleshooting tips to fix the problem:
If none of these troubleshooting tips work, it could be a problem with your microphone hardware. Consider trying a different microphone or contacting technical support for further assistance.
When your microphone is not working on Fortnite, one possible solution is to check your audio settings. Here are some troubleshooting steps you can take:
If the above steps do not resolve your microphone issues in Fortnite, you may need to seek further technical support or consider contacting the game’s customer service for assistance.
If your microphone is not working on Fortnite, one possible reason could be compatibility issues. Here are some common compatibility problems and their solutions:
Read Also: Call of Duty Season 4 Starting Date and Release Schedule
If you are still experiencing microphone issues after checking for compatibility problems, you may need to seek further assistance from technical support or consult the Fortnite community forums for additional troubleshooting steps.
If your microphone is not working in Fortnite, there are several troubleshooting tips you can try. First, make sure your microphone is properly connected to your computer or console. Check the volume level of your microphone and make sure it is not muted. You can also try restarting your computer or console and see if that resolves the issue. If none of these steps work, you may need to check the audio settings in Fortnite and adjust them accordingly.
If your microphone was working fine in Fortnite but suddenly stopped, there could be several reasons for this issue. One possibility is that there is a problem with the microphone itself, such as a loose connection or a hardware malfunction. Another possibility is that there may be an issue with your computer or console’s audio settings. It’s also possible that there is a problem with the Fortnite game itself. Try troubleshooting the microphone by checking the connection, adjusting the volume levels, and restarting your computer or console.
If your friends can’t hear you in Fortnite, there are a few things you can check. First, make sure your microphone is properly connected to your computer or console. Check the audio settings in Fortnite and make sure the microphone is selected as the input device. You can also try adjusting the volume levels of your microphone. If your friends still can’t hear you, it’s possible that there may be an issue with their audio settings or connection. They should also check their microphone settings and ensure that they have enabled voice chat in Fortnite.
If your microphone is too quiet in Fortnite, there are a few possible reasons for this issue. First, check the volume levels of your microphone and make sure it is not set to a low level. You can also try adjusting the microphone levels in the audio settings of Fortnite. Another possibility is that there may be an issue with the microphone itself, such as a loose connection or a faulty microphone. Try disconnecting and reconnecting the microphone to see if that resolves the issue. If the problem persists, you may need to consider using a different microphone.
If your microphone is not working in Fortnite after a game update, it’s possible that the update may have caused compatibility issues with your microphone or audio settings. Try troubleshooting the microphone by checking the connection, adjusting the volume levels, and restarting your computer or console. You may also need to check for any available updates for your microphone drivers or for Fortnite itself. If none of these steps work, you may need to contact the Fortnite support team for further assistance.
Yes, you can use a Bluetooth headset as a microphone in Fortnite. However, there may be some limitations or requirements depending on your specific headset and device. Make sure that your Bluetooth headset is properly paired and connected to your computer or console. Check the audio settings in Fortnite and make sure the headset is selected as the input device. You may also need to adjust the volume levels of the headset. If you are still having trouble, consult the documentation for your Bluetooth headset or contact the manufacturer for further assistance.
How To Plant Bamboo Animal Crossing? Planting bamboo in Animal Crossing can add a touch of charm to your island, but it can also be a bit tricky if …
Read ArticleWhere To Find Radish Genshin Impact? Genshin Impact is an open-world action role-playing game developed and published by miHoYo. The game features a …
Read ArticleHow To Get More Storage In Animal Crossing? Are you tired of constantly running out of storage space in Animal Crossing? Don’t worry, we’ve got you …
Read ArticleHow Much Is A Gold Pokemon Card Worth? Are you a Pokemon enthusiast wondering about the value of your gold Pokemon cards? Look no further! We have all …
Read ArticleWhat should you choose when speaking to Woodman in Cyberpunk 2077? In the world of Cyberpunk 2077, making choices is an integral part of the gameplay …
Read ArticleHow To Make Games In Roblox? Roblox, the popular online gaming platform, offers its users an incredible opportunity to not only play games but also …
Read Article