Aprende los mejores trucos para dominar Call of Duty Mobile
¿Cómo hackear Call Of Duty Mobile? ¿Estás cansado de ser derrotado en Call of Duty Mobile? Índice Domina el arte Gana ventaja Mejora tus habilidades …
Leer el artículo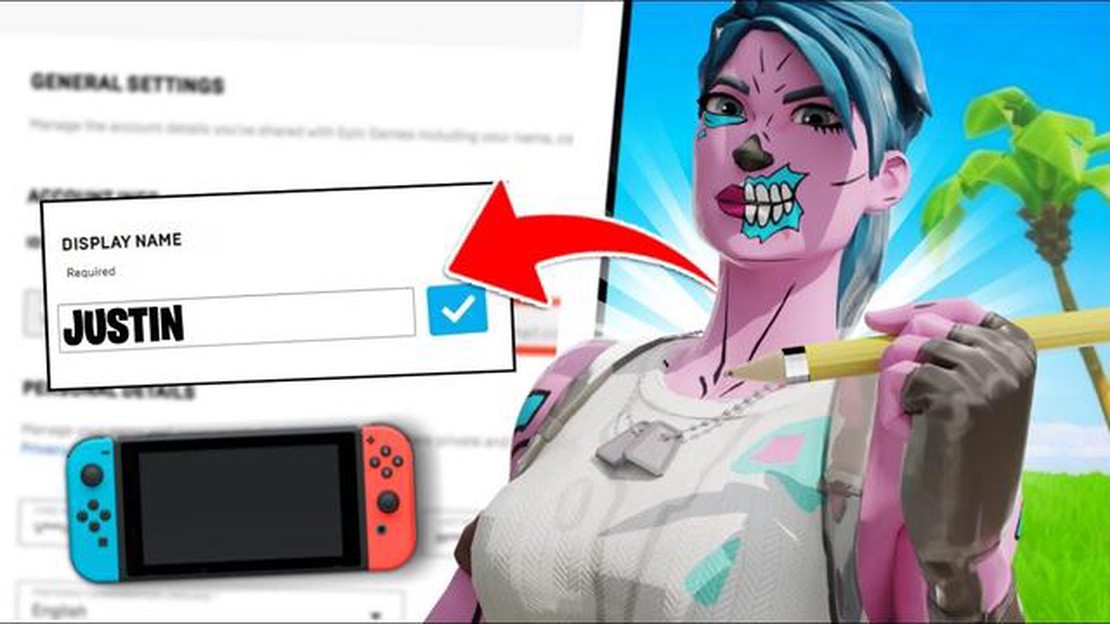
Fortnite se ha convertido en un fenómeno de juego global, atrayendo a millones de jugadores de todas las edades. Con su modo de juego único y su vibrante comunidad, no es de extrañar que los jugadores quieran personalizar su experiencia de juego cambiando su nombre en el juego. Si eres jugador de Nintendo Switch y quieres cambiar tu nombre en Fortnite, ¡estás de suerte! En esta guía paso a paso, te guiaremos por el proceso para cambiar tu nombre en Fortnite en Nintendo Switch en 2022.
Paso 1: Inicia Fortnite en Nintendo Switch.
El primer paso para cambiar tu nombre en Fortnite es iniciar el juego en tu Nintendo Switch. Asegúrate de que tu Nintendo Switch está conectada a internet y de que tienes instalada la última versión de Fortnite.
Paso 2: Accede a los ajustes de la cuenta de Epic Games.
Una vez que estés en el menú principal de Fortnite, navega hasta el menú de ajustes. En la esquina superior derecha de la pantalla, verás un pequeño icono de engranaje. Haz clic en él para acceder a los ajustes.
Paso 3: Inicia sesión en tu cuenta de Epic Games.
En el menú de ajustes, desplázate hacia abajo y busca la opción para iniciar sesión en tu cuenta de Epic Games. Haz clic en ella y se te pedirá que introduzcas las credenciales de tu cuenta de Epic Games. Asegúrate de introducir el nombre de usuario y la contraseña correctos asociados a tu cuenta.
Paso 4: Ve a la sección de información de la cuenta.
Después de iniciar sesión, ve a la sección de información de la cuenta. Aquí es donde puedes encontrar y modificar varios ajustes de la cuenta, incluyendo tu nombre en el juego.
Paso 5: Elige un nuevo nombre
Cuando estés en la sección de información de la cuenta, busca la opción de cambiar tu nombre para mostrar. Haz clic en ella y aparecerá un campo de texto en el que podrás introducir tu nuevo nombre. Elige un nombre que refleje tu personalidad o exprese tu estilo de juego.
Paso 6: Confirmar el cambio de nombre.
Después de introducir tu nuevo nombre, comprueba que está bien escrito y que estás satisfecho con él. Cuando estés listo, confirma el cambio de nombre. Ten en cuenta que algunos nombres pueden estar ya cogidos, por lo que es posible que tengas que probar otras alternativas.
Paso 7: Disfrute de su nuevo nombre.
Tras confirmar el cambio de nombre, ¡ya está todo listo! Ya puedes disfrutar de Fortnite con tu nuevo nombre en tu Nintendo Switch. Presume de tu nueva identidad ante tus amigos y compañeros de equipo mientras te embarcas en emocionantes batallas y aventuras de Fortnite.
Leer también: Análisis de Ghost Recon Breakpoint: La guía definitiva del último juego de acción de Ubisoft
Cambiar tu nombre en Fortnite Nintendo Switch es un proceso sencillo que te permite personalizar tu experiencia de juego. Tanto si quieres expresar tu creatividad como si simplemente quieres empezar de cero, sigue esta guía paso a paso para cambiar tu nombre en Fortnite en 2022. Con tu nuevo nombre, destacarás en la comunidad de Fortnite, haciéndote un nombre en el mundo virtual de las batallas épicas.
Si estás jugando a Fortnite en Nintendo Switch y quieres cambiar tu nombre en el juego, sigue esta guía paso a paso para hacerlo en 2022:
Es importante tener en cuenta que cambiar tu nombre en Fortnite Nintendo Switch no afecta al nombre de tu cuenta de Epic Games ni a ninguna otra plataforma en la que estés jugando a Fortnite. Tus estadísticas en el juego, tu progreso y tus compras seguirán estando asociados a tu cuenta de Epic Games.
Cambiar tu nombre puede ser una forma divertida de personalizar tu experiencia Fortnite en Nintendo Switch. Eso sí, asegúrate de elegir un nombre que refleje tu estilo y personalidad, respetando al mismo tiempo las normas de la comunidad del juego.
Leer también: Polémica: Una mujer afirma que Seraphine, el personaje de League of Legends, se basa en ella. Riot niega las acusaciones.
Para cambiar tu nombre en Fortnite Nintendo Switch, tendrás que acceder a los ajustes de la cuenta dentro del juego. Sigue estos pasos:
Siguiendo estos pasos, podrás acceder a la configuración de la cuenta de Fortnite y cambiar tu nombre en Nintendo Switch. Recuerda elegir un nombre que sea único, apropiado y que represente tu identidad de juego.
Si estás jugando a Fortnite en Nintendo Switch y quieres cambiar tu nombre para mostrar, hay un proceso que puedes seguir. Ten en cuenta que esta guía es para cambiar tu nombre para mostrar y no el nombre de usuario de tu cuenta. Aquí tienes los pasos:
Ten en cuenta que cambiar tu nombre para mostrar en Nintendo Switch está limitado a un número determinado de veces. Asegúrate de elegir un nombre para mostrar con el que estés satisfecho, ya que es posible que no puedas volver a cambiarlo sin usar métodos especiales o contactar con atención al cliente.
Recuerda que cambiar tu nombre para mostrar solo afectará a tu apariencia en el juego. No afectará a tu cuenta de Fortnite ni a tu progreso.
Una vez que hayas elegido un nuevo nombre para tu cuenta de Fortnite en Nintendo Switch, el siguiente paso es confirmar el cambio de nombre. Sigue los pasos que se indican a continuación para completar el proceso:
Una vez que haya completado estos pasos, su solicitud de cambio de nombre será procesada. El nuevo nombre que hayas elegido sustituirá a tu antiguo nombre en tu cuenta de Fortnite. Es importante tener en cuenta que solo puedes cambiar tu nombre una vez cada dos semanas. Asegúrate de que estás satisfecho con tu nuevo nombre antes de confirmar el cambio.
Cambiar tu nombre en Fortnite Nintendo Switch es un proceso sencillo que te permite personalizar tu identidad en el juego. Sigue los pasos anteriores para cambiar tu nombre y destacar entre los demás jugadores de la comunidad de Fortnite.
Sí, puedes cambiar tu nombre de Fortnite en Nintendo Switch. El proceso es bastante sencillo y se puede hacer directamente desde los ajustes del juego.
Para cambiar tu nombre de Fortnite en Nintendo Switch, sigue estos pasos:
No, no necesitas pagar para cambiar tu nombre de Fortnite en Nintendo Switch. La funcionalidad de cambio de nombre está disponible de forma gratuita.
Sí, puedes cambiar tu nombre de Fortnite varias veces en Nintendo Switch. Sin embargo, existen ciertas restricciones. Solo puedes cambiar tu nombre una vez cada dos semanas.
No, cambiar tu nombre de Fortnite en Nintendo Switch no afectará a tu progreso ni a tus compras. El cambio de nombre solo afecta a tu nombre para mostrar en el juego y no afecta a ningún otro aspecto de tu cuenta.
¿Cómo hackear Call Of Duty Mobile? ¿Estás cansado de ser derrotado en Call of Duty Mobile? Índice Domina el arte Gana ventaja Mejora tus habilidades …
Leer el artículoCómo desbloquear la Sala de Estudio de Carian en Elden Ring ¿Estás listo para embarcarte en un viaje épico por el fantástico mundo de Elden Ring? Uno …
Leer el artículo¿Cómo obtener una gran cantidad de oro Mobile Legends? Si estás jugando a Mobile Legends, ya sabes lo importante que es el oro en el juego. El oro es …
Leer el artículo¿Cuántos sombreros puedes llevar en Roblox? Roblox es una popular plataforma online donde los usuarios pueden crear y jugar a juegos. Una de las …
Leer el artículoCómo hacer un pastel en Minecraft Uno de los objetos más populares y deliciosos que puedes crear en Minecraft es una tarta. Ya sea para celebrar una …
Leer el artículoCómo conseguir la Sombra del Corazón en Destiny 2 En el mundo de Destiny 2, conseguir la Sombra del Corazón no es tarea fácil. Esta escurridiza arma …
Leer el artículo