Découvrez quand Stray sera disponible dans votre fuseau horaire
Voici quand Stray sera disponible dans votre fuseau horaire Stray est un nouveau jeu d’aventure passionnant très attendu par les joueurs du monde …
Lire l'article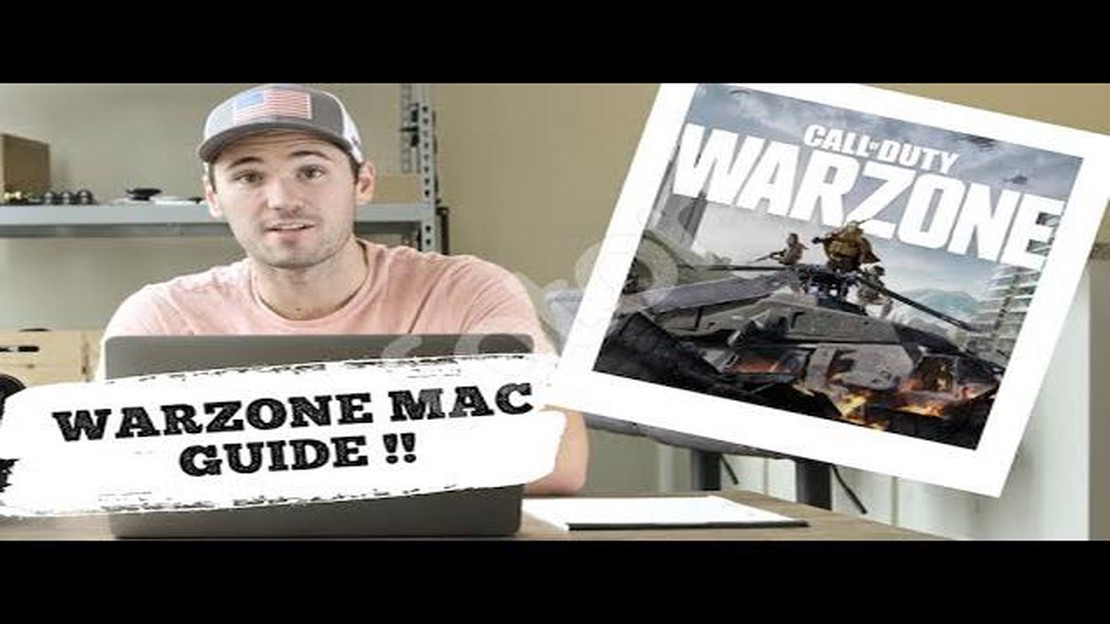
Bienvenue dans notre tutoriel pas à pas sur la façon de jouer à Call of Duty sur un Mac ! Avec la popularité de la franchise Call of Duty, de nombreux utilisateurs de Mac sont impatients de participer à l’action. Heureusement, il existe plusieurs méthodes pour jouer à Call of Duty sur votre Mac, et nous sommes là pour vous guider.
**Méthode 1 : utilisation de Boot Camp
Si vous préférez jouer à Call of Duty sur votre Mac sans problèmes de performance ou de compatibilité, la méthode recommandée est l’utilisation de Boot Camp. Boot Camp vous permet d’installer Windows sur votre Mac et d’accéder à l’ensemble des jeux et applications disponibles sur la plateforme Windows. Suivez les étapes suivantes pour commencer :
Méthode 2 : Utilisation d’un logiciel de virtualisation
Si vous préférez ne pas partitionner votre disque dur ou si vous souhaitez pouvoir passer de macOS à Windows en toute transparence, vous pouvez utiliser un logiciel de virtualisation pour exécuter Windows sur votre Mac. Voici la marche à suivre :
Remarque : l’utilisation d’un logiciel de virtualisation peut entraîner une baisse des performances par rapport à l’exécution native de Call of Duty sous Windows. Veillez à allouer suffisamment de ressources à la machine virtuelle pour optimiser l’expérience de jeu.
En suivant ces méthodes, vous pourrez profiter de l’univers immersif de Call of Duty sur votre Mac. Que vous choisissiez d’utiliser Boot Camp ou un logiciel de virtualisation, veillez à mettre régulièrement à jour le logiciel système et les pilotes de votre Mac pour des performances optimales. Bon jeu !
Si vous êtes un utilisateur de Mac et que vous souhaitez jouer à Call of Duty, vous pensez peut-être que vous n’avez pas de chance. Pourtant, il existe plusieurs façons de jouer à Call of Duty sur un Mac. Voici un tutoriel étape par étape pour vous montrer comment faire.
Grâce à ces options, les utilisateurs de Mac peuvent désormais jouer à Call of Duty sur leur ordinateur. Que vous choisissiez d’utiliser Boot Camp, une machine virtuelle ou de jouer à distance, veillez à suivre attentivement les instructions et à vous assurer que votre Mac répond à la configuration requise pour une expérience de jeu fluide.
Pour jouer à Call of Duty sur votre Mac, vous devez installer un émulateur Windows. Un émulateur Windows est un programme qui vous permet d’exécuter des applications Windows sur un système d’exploitation Mac. Vous trouverez ci-dessous les étapes à suivre pour installer un émulateur Windows :
En installant un émulateur Windows et en configurant une machine virtuelle, vous pourrez jouer à Call of Duty et à d’autres applications Windows sur votre Mac. Il est important de noter que l’exécution de Windows sur votre Mac peut nécessiter une quantité importante de ressources système. Assurez-vous donc que votre Mac répond à la configuration minimale requise pour l’émulateur et le jeu lui-même.
Après avoir configuré votre Mac pour exécuter Windows à l’aide de Boot Camp, il est temps de télécharger Call of Duty et les logiciels nécessaires pour y jouer sur votre Mac.
Lire aussi: Obtenir la Reine Archer dans Clash Royale : Guide étape par étape
Voici la marche à suivre :
Selon la version de Call of Duty que vous avez choisie, vous devrez peut-être suivre des instructions d’installation supplémentaires. Veillez à les lire et à les suivre attentivement.
Lire aussi: Guide ultime : Comment obtenir un compte Maxed Brawl Stars rapidement et facilement
Outre Call of Duty, vous devrez également télécharger et installer un logiciel appelé “Wine”. Wine est une couche de compatibilité open-source qui vous permet d’exécuter des logiciels Windows sur votre Mac.
Une fois que vous avez téléchargé et installé Call of Duty et Wine, vous êtes prêt à passer à l’étape suivante, qui consiste à configurer Wine et à exécuter Call of Duty sur votre Mac.
Après avoir installé l’émulateur sur votre Mac, il est temps de le configurer pour des performances optimales et de définir les paramètres spécifiques au jeu. Suivez les étapes ci-dessous pour configurer l’émulateur et les paramètres du jeu :
En suivant ces étapes, vous pourrez configurer l’émulateur et les paramètres du jeu sur votre Mac afin d’obtenir la meilleure expérience de jeu possible lorsque vous jouez à Call of Duty. N’oubliez pas d’expérimenter les différents réglages afin de trouver la configuration optimale pour votre système.
Oui, vous pouvez jouer à Call of Duty sur Mac. Il existe plusieurs méthodes pour y parvenir.
La configuration requise pour jouer à Call of Duty sur Mac peut varier en fonction de la version spécifique du jeu à laquelle vous jouez. Cependant, en règle générale, vous aurez besoin d’un ordinateur Mac relativement moderne avec une quantité décente de mémoire vive et une bonne carte graphique.
Pour installer Call of Duty sur votre Mac, vous devez acheter une copie numérique du jeu auprès d’une boutique en ligne réputée. Une fois le jeu acheté, vous pouvez le télécharger et l’installer en suivant les instructions fournies par le magasin.
Oui, vous pouvez jouer à Call of Duty sur Mac sans utiliser Boot Camp ou une machine virtuelle. Il existe plusieurs méthodes qui vous permettent de jouer à des jeux Windows sur votre Mac sans avoir besoin de logiciels supplémentaires.
Oui, il est possible de jouer à des jeux multijoueurs dans Call of Duty sur Mac. Le jeu prend en charge les fonctions multijoueurs en ligne qui vous permettent de jouer avec d’autres joueurs du monde entier.
Oui, il existe plusieurs alternatives à Call of Duty pour Mac. Parmi les alternatives les plus populaires, citons Battlefield, Overwatch et Counter-Strike : Global Offensive.
Oui, il est possible de jouer à Call of Duty sur un ordinateur portable Mac. Toutefois, les performances peuvent varier en fonction du modèle spécifique de votre ordinateur portable et de ses spécifications matérielles.
Voici quand Stray sera disponible dans votre fuseau horaire Stray est un nouveau jeu d’aventure passionnant très attendu par les joueurs du monde …
Lire l'articleComment dessiner le magicien de glace de Clash Royale ? Dans le jeu mobile populaire Clash Royale, le magicien de glace est une carte de troupe …
Lire l'articleLa sangle d’élite de l’Oculus Quest 2 change la donne La réalité virtuelle (VR) a beaucoup évolué ces dernières années, et l’Oculus Quest 2 est en …
Lire l'articleComment obtenir des fèves de cacao dans Minecraft ? Dans le célèbre jeu de bac à sable Minecraft, les fèves de cacao sont un ingrédient essentiel pour …
Lire l'articleComment obtenir un Cp dans Call Of Duty ? Call of Duty est l’un des jeux de tir à la première personne les plus populaires, connu pour son gameplay …
Lire l'articleQuelle est la capacité de stockage de Genshin Impact sur PC ? Genshin Impact est un jeu de rôle et d’action en monde ouvert développé et publié par …
Lire l'article