When was Roblox created? | Roblox History
What Year Was Roblox Made? Roblox, the popular online platform and game creation system, was created in the year 2004. David Baszucki and Erik Cassel …
Read Article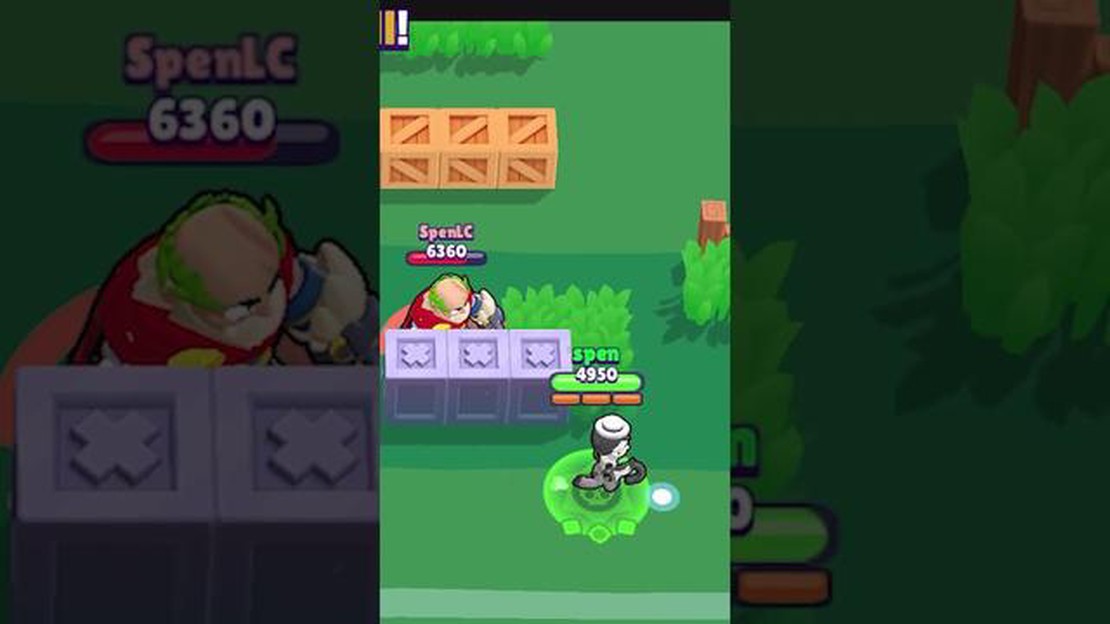
Brawl Stars is a popular mobile game that features intense multiplayer battles. While playing the game, many players prefer using the default on-screen controls to navigate their characters. However, some players may find it more comfortable to use arrow keys for movement. If you’re one of those players, you’re in luck because in this guide, we will show you how to change Brawl Stars controls to arrow keys.
Step 1: Install BlueStacks Emulator
The first step to changing Brawl Stars controls to arrow keys is to install BlueStacks emulator on your computer. BlueStacks is an Android emulator that allows you to run Android apps on your PC. You can download BlueStacks from its official website and follow the installation instructions to set it up on your computer.
Step 2: Open Brawl Stars on BlueStacks
Once you have successfully installed BlueStacks, open it and search for Brawl Stars in the app store. Download and install the game on BlueStacks, just like you would on a regular Android device. Make sure to sign in to your Google account so that all your game progress is synced.
Step 3: Customize Key Controls
After launching Brawl Stars on BlueStacks, click on the “Controls” button on the right sidebar. This will open the key mapping menu where you can customize the controls to your liking. Click on the arrow keys icon and drag it to the desired location on the screen. You can also assign other keys for different actions, such as attacking or using special abilities.
Step 4: Save and Apply Changes
Once you have customized the key controls, click on the “Save” button to save your changes. Now, whenever you play Brawl Stars on BlueStacks, you can control your character using the arrow keys or any other keys you have assigned. Make sure to apply the changes before closing the key mapping menu.
That’s it! You have successfully changed Brawl Stars controls to arrow keys. Now you can enjoy the game using the controls that are most comfortable for you. Feel free to experiment with different key assignments until you find the perfect setup that suits your play style.
Changing the controls in Brawl Stars to arrow keys can provide a more familiar and comfortable gaming experience for players. Here is a step-by-step guide on how to change the controls:
By following these steps, you can easily change the Brawl Stars controls to arrow keys and enhance your gaming experience. Remember to adjust the sensitivity settings to suit your needs and preferences. Happy gaming!
Brawl Stars is a popular mobile game that is typically played using on-screen controls. However, some players may find it more comfortable or easier to use arrow keys for movement rather than on-screen controls. Changing the controls to arrow keys can offer several benefits:
Read Also: Discover the Locations of All Spooky TV Sets in Fortnite
To change Brawl Stars controls to arrow keys, follow the step-by-step guide below. Once you’ve made the changes, you can start playing Brawl Stars using the arrow keys for movement!
To change Brawl Stars controls to arrow keys, you will need to download and install an emulator on your computer. An emulator is a software that allows you to simulate the environment of a different operating system. In this case, you will be using an Android emulator to run Brawl Stars on your computer.
Read Also: How Many Pokemon Are There in Pokemon Sword?
Here are the steps to download and install an emulator:
Once you have completed these steps, you will be able to play Brawl Stars on your computer using the arrow keys for controls. Make sure to configure the controls within the emulator settings to use the arrow keys for movement and any other desired keys for actions.
Remember to check the system requirements of the emulator and make sure that your computer meets them. Also, keep in mind that using an emulator may affect the performance of Brawl Stars, so adjust the settings accordingly for the best experience.
After installing BlueStacks and launching Brawl Stars, you need to set up the controls to use arrow keys instead of the default touch controls. Here’s how to do it:
Now you can use the arrow keys on your keyboard to control your character in Brawl Stars. This will provide a more convenient and precise way to play the game compared to the original touch controls.
Yes, you can change the controls to arrow keys by following a step-by-step guide.
You can change the controls in Brawl Stars by going to the settings menu and selecting the “Controls” option.
Using arrow keys for controls in Brawl Stars can provide more precise movement and easier navigation on the screen.
Yes, you can change the controls to arrow keys on both iOS and Android devices.
Yes, Brawl Stars offers multiple control options, including joystick and tap-to-move controls.
No, you don’t need to restart the game. The control changes will apply immediately.
No, you cannot customize the arrow key controls. They are set to default arrow key movements.
What Year Was Roblox Made? Roblox, the popular online platform and game creation system, was created in the year 2004. David Baszucki and Erik Cassel …
Read ArticleHow To Counter Raid Coin Master? Coin Master is a hugely popular mobile game that combines elements of building, strategy, and luck. One of the key …
Read ArticleHow To Find Treasure In Minecraft? Minecraft is a game that offers endless possibilities for exploration and adventure. One of the most exciting …
Read ArticleNew Fallout TV series set photos show iconic Red Rocket gas station The upcoming Fallout TV series is generating a lot of excitement among fans of the …
Read ArticleWhen Does Brawl Stars Come Out Global? Brawl Stars has been one of the most anticipated mobile games of recent years. Developed by Supercell, the …
Read ArticleDota 2’s newest hero is Marci, the silent sidekick from the anime Get ready to dive into the world of Dota 2 with its newest hero, Marci. This …
Read Article