Cyno Genshin Impact: All You Need to Know
Cyno Genshin Impact Genshin Impact is an action role-playing game developed by miHoYo. It features an open-world environment and an immersive …
Read Article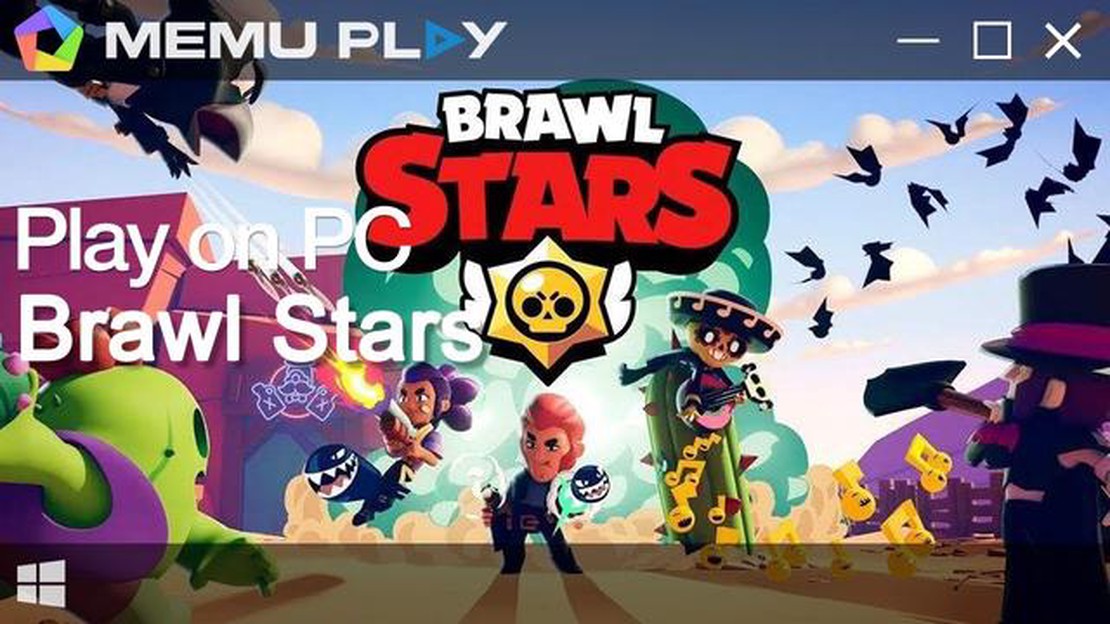
Are you a fan of Brawl Stars and looking for ways to play it on your computer? Look no further! In this comprehensive guide, we will walk you through the steps to play Brawl Stars on Memu, a popular Android emulator that allows you to run mobile apps on your PC or Mac.
Playing Brawl Stars on Memu offers several advantages over playing on a mobile device. You can enjoy the game on a larger screen, use a keyboard and mouse for better controls, and take advantage of the powerful hardware of your computer. Plus, you don’t have to worry about battery life!
To get started, you will need to download and install Memu on your computer. Memu is a reliable emulator that provides a smooth and lag-free gaming experience. Once you have installed Memu, you can search for Brawl Stars in the Google Play Store within the emulator and download it, just like you would on a mobile device.
Once you have downloaded Brawl Stars, you can launch the game and start playing. You can use the keyboard and mouse to control your character, making it easier to aim and shoot. The larger screen of your computer also allows for better visibility, giving you an advantage over players on smaller mobile devices.
So, if you’re ready to take your Brawl Stars experience to the next level, follow the steps in this comprehensive guide to play Brawl Stars on Memu. Get ready to dominate the battlefield and show off your skills in this fast-paced multiplayer game!
Installing Memu Android Emulator is a straightforward process that can be done by following these simple steps:
Congratulations! You have successfully installed Memu Android Emulator and can now enjoy playing Brawl Stars on your PC.
Follow these steps to download and install Memu on your computer:
Congratulations! You have successfully downloaded and installed Memu on your computer. Now you can proceed to the next steps to play Brawl Stars on Memu.
To play Brawl Stars on Memu, you’ll need to configure some settings to optimize your gaming experience. Follow these steps to configure Memu settings:
By following these steps, you will have successfully configured the Memu settings for playing Brawl Stars. Now you can launch the game and start playing on your computer using Memu emulator.
To play Brawl Stars on Memu, you need to have Google Play Store installed on your emulator. Follow the steps below to install Google Play Store on Memu:
By following these steps, you will be able to install Google Play Store on Memu and enjoy playing Brawl Stars on your emulator.
Read Also: The Witcher 3: Guide on Getting All Ursine Armor and Weapons
Here are the steps to download Brawl Stars on Memu:
That’s it! You have successfully downloaded Brawl Stars on Memu and can now enjoy playing the game on your computer.
Brawl Stars is a multiplayer online battle arena and third-person shooter game developed and published by Supercell. It features different game modes, such as Gem Grab, Showdown, Bounty, Heist, Brawl Ball, and more.
Memu is an Android emulator that allows you to play mobile games and run Android apps on your computer. It replicates the Android operating system to provide a virtual mobile gaming experience on your PC.
Read Also: Learn How to Build a Water Elevator in Minecraft
To download and install Memu, you can visit the official Memu website and choose the version that is compatible with your computer’s operating system. Once downloaded, run the installer and follow the on-screen instructions to complete the installation process.
The steps to play Brawl Stars on Memu are as follows:
Open Memu on your computer and wait for it to load.
If you have a Google account, sign in with your credentials. If you don’t have one, you can create a new account.
Click on the Google Play Store icon on the Memu home screen to open it.
In the search bar of Google Play Store, type “Brawl Stars” and press Enter.
Click on the “Install” button next to Brawl Stars in the search results to begin the installation process.
Once the installation is complete, you can click on the “Open” button to launch Brawl Stars on Memu.
Yes, Brawl Stars is a free-to-play game, and you can download and play it on Memu without any cost.
Yes, Memu is a safe and reliable Android emulator. It has been used by millions of users worldwide to play mobile games on their computers. However, it is always recommended to download Memu from the official website to ensure that you are getting the legitimate version.
Yes, Memu supports the use of controllers. You can connect a controller to your computer and configure it in the Memu settings to play Brawl Stars or any other game using the controller.
Cyno Genshin Impact Genshin Impact is an action role-playing game developed by miHoYo. It features an open-world environment and an immersive …
Read ArticleDestiny 2 is finally getting in-game LFG and loadout systems with Lightfall Destiny 2 players have long awaited the arrival of the Lightfall …
Read ArticleWhen Is Call Of Duty Season 3? The highly anticipated Call of Duty Season 3 is just around the corner, and fans of the popular game franchise are …
Read ArticleFirmament review If you’re in the market for a new and innovative product, look no further than Firmament. This cutting-edge creation has taken the …
Read ArticleWhen Did Minecraft Come Out? Since its release in 2009, Minecraft has captivated millions of players around the world with its endless possibilities …
Read ArticleWhere Is The Souvenir Shop Genshin Impact? If you’re playing Genshin Impact and you’re on the hunt for the souvenir shop, look no further! This …
Read Article