Best Ways to Earn Free Gems and Gold in Clash Royale
How To Get Free Gems And Gold In Clash Royale? Gems and gold are valuable resources in Clash Royale, as they allow players to upgrade their cards, …
Read Article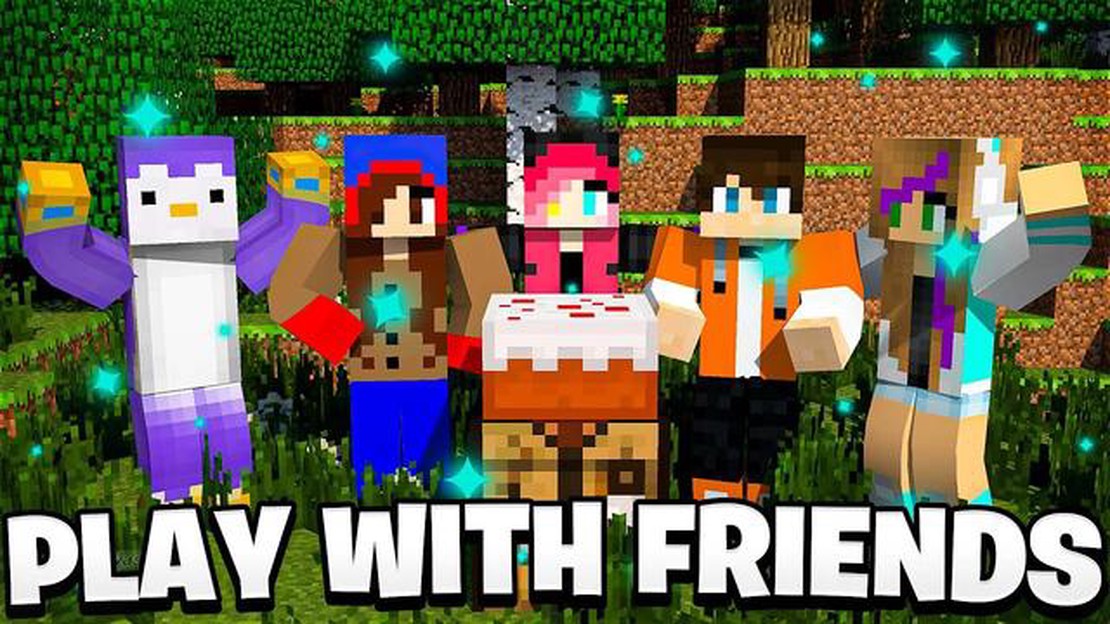
Minecraft Java Edition allows players to connect and play with friends across different devices, creating a truly immersive multiplayer experience. Adding friends on Minecraft Java is a straightforward process that involves sharing your unique multiplayer ID and accepting friend requests. In this step-by-step guide, we will walk you through the process of adding friends to your Minecraft Java world, making it easier than ever to join forces and explore together.
Step 1: Launch Minecraft Java Edition
Start by launching Minecraft Java Edition on your computer. Make sure you are signed in with your Microsoft account, as this will be necessary to add friends and join multiplayer sessions. If you don’t have a Microsoft account, you can create one for free on the Microsoft website.
Step 2: Get Your Multiplayer ID
In order for your friends to add you, you will need to share your multiplayer ID with them. To find your multiplayer ID, go to the main menu of Minecraft Java Edition and click on the “Multiplayer” button. Your ID will be displayed at the bottom of the screen, along with the option to copy it to your clipboard.
Step 3: Share Your Multiplayer ID
Once you have your multiplayer ID, share it with your friends through your preferred communication method. You can send it via email, text message, or any other messaging app you use. Make sure to emphasize that they should add you using your multiplayer ID and not your username.
Step 4: Accept Friend Requests
Once your friends have added you using your multiplayer ID, you will receive friend requests in Minecraft Java Edition. To accept these friend requests, go to the main menu and click on the “Friends” tab. Here, you will see any pending friend requests. Simply click on the accept button next to each request to add them to your friend list.
Step 5: Play Together!
With your friends added to your friend list, you can now easily join their multiplayer sessions or invite them to join yours. Simply go to the “Friends” tab in the main menu and select the friend you want to join or invite. From there, you can choose to join their game or send them an invitation to join yours. Enjoy exploring, building, and battling together in the world of Minecraft Java Edition!
Adding friends on Minecraft Java Edition is a simple process that allows you to connect and play with your friends in a virtual world. By following these step-by-step instructions, you can easily add friends to your Minecraft Java world and embark on countless adventures together.
If you want to play Minecraft Java Edition with your friends, it’s important to know how to add them to your friend list. Here is a step-by-step guide on how to add friends on Minecraft Java:
Once your friend request is accepted, you will be able to see your friends in the “Friends” tab of the Minecraft Java launcher. You can now join their games and invite them to join yours.
Read Also: Understanding Ping in Call of Duty: What It Is and Why It Matters
Adding friends on Minecraft Java is a simple process that allows you to connect and play with your friends in the game. Follow these steps and start enjoying multiplayer adventures with your friends!
Before you can add friends on Minecraft Java, you need to make sure you have Minecraft Java Edition installed on your computer. If you don’t have it yet, you can purchase it from the official Minecraft website.
Read Also: What Do Llamas Eat In Minecraft? A Complete Guide to Llama Feeding Habits
Once you have Minecraft Java Edition installed, follow the steps below to launch the game:
Congratulations! You have successfully launched Minecraft Java Edition. Now you can proceed to the next steps to learn how to add friends on Minecraft Java.
Adding friends to Minecraft Java is a straightforward process. To get started, you’ll need to open the multiplayer menu. The multiplayer menu allows you to connect to different servers and invite friends to join you in your Minecraft adventures.
Follow these steps to open the multiplayer menu:
Once you have the multiplayer menu open, you’ll be able to add friends to Minecraft Java and join their servers.
Adding a server and entering the server IP address in Minecraft Java is a straightforward process. Follow the steps below:
Note: Make sure you have a stable internet connection while adding a server and entering the server IP address. Also, ensure that you have the correct IP address provided by the server owner.
You can add friends on Minecraft Java by following these steps:
This guide applies to Minecraft Java edition.
Yes, you need to have a Minecraft account to add friends.
No, you can only add friends who are also playing Minecraft Java edition.
There is no specific limit on how many friends you can add in Minecraft Java edition.
If you delete a friend, they will be removed from your friends list and you will no longer be able to see their online status or join their world.
How To Get Free Gems And Gold In Clash Royale? Gems and gold are valuable resources in Clash Royale, as they allow players to upgrade their cards, …
Read ArticleGarry’s Mod 2 is here, and it’s called Teardown The long-awaited sequel to the popular sandbox game Garry’s Mod has finally arrived, and it comes with …
Read ArticleWhat Is Power League In Brawl Stars? Brawl Stars is a popular mobile game developed by Supercell that offers a variety of game modes for players to …
Read ArticleHow To Make A Model In Roblox? Roblox is a popular online platform where users can create, play, and share games. One of the key features of Roblox is …
Read ArticleHow To Get A Legendary Chest Clash Royale? Clash Royale is a popular strategy game that challenges players to build and defend their own kingdoms. One …
Read ArticleWhat Animal Crossing Villager Are You? Animal Crossing is a popular video game that allows players to create their own virtual world and interact with …
Read Article