The Ultimate Pelington 703 Loadouts for Call of Duty: Cold War [2021]
The best Pelington 703 loadouts for Call of Duty: Cold War Call of Duty: Cold War is a highly popular first-person shooter game that provides players …
Read Article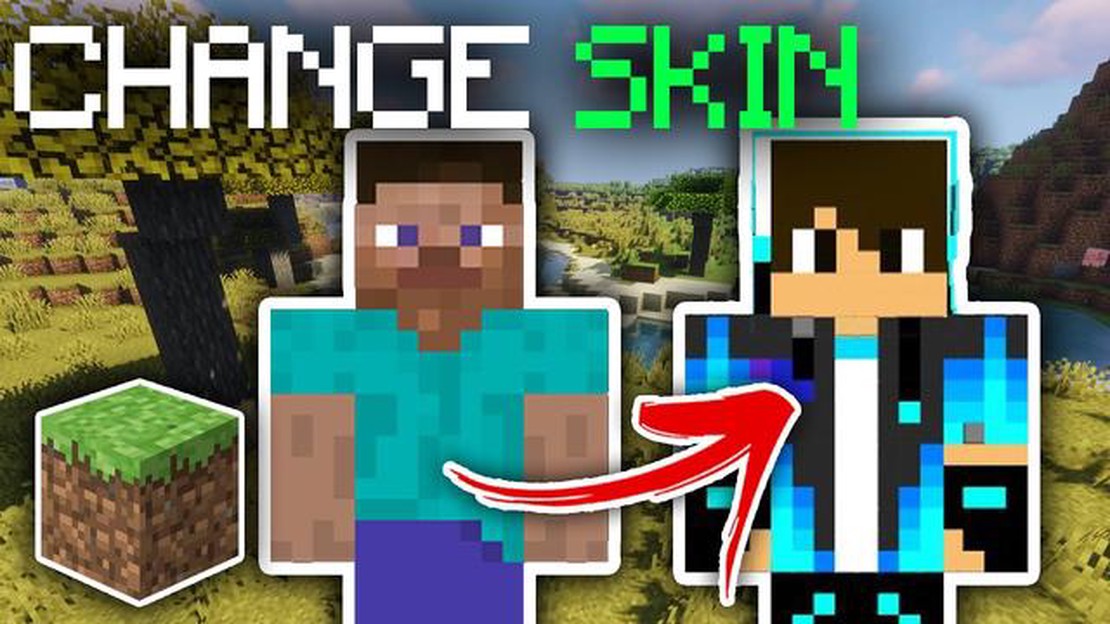
Minecraft is a popular video game that allows players to build and explore virtual worlds. One of the ways players can personalize their Minecraft experience is by changing their character’s skin. A skin is like a costume or outfit for your Minecraft character, and there are countless options to choose from.
Changing your Minecraft skin is a fun and simple process that can be done in just a few steps. In this step-by-step guide, we will walk you through the process of changing your skin in Minecraft, so you can give your character a fresh new look.
First, you will need to find a skin that you want to use. There are many websites and forums where you can find Minecraft skins, or you can create your own using an image editing program. Once you have a skin that you like, save it to your computer.
Next, open the official Minecraft website and log in to your account. Go to your profile settings, and you should see an option to change your skin. Click on this option, and you will be taken to a page where you can upload your new skin file.
Finally, select the skin file that you saved earlier and click “Upload”. After a few moments, your new skin will be applied to your Minecraft character. You can now start playing the game with your new look.
Changing your Minecraft skin is a simple way to add a personal touch to your Minecraft experience. Whether you choose a pre-made skin or create your own, changing your skin can help you stand out in multiplayer games or just make your character feel more unique.
So why not give it a try? Follow this step-by-step guide, and you’ll be able to change your Minecraft skin in no time.
Changing your character’s skin in Minecraft allows you to personalize your gaming experience and stand out from other players. Here is a step-by-step guide to help you change your skin in Minecraft:
Congratulations! You have successfully changed your skin in Minecraft. Enjoy playing the game with your personalized character!
Read Also: When Does Nickelodeon Brawl Stars Come Out? Find Release Date Here!
Minecraft is a popular sandbox video game that was created by Markus Persson, also known as Notch, and developed by Mojang Studios. It was first released in 2011 and has since become one of the best-selling video games of all time, with over 200 million copies sold across various platforms.
In Minecraft, players are placed in a virtual world made up of different types of blocks. These blocks can be gathered and used to build structures, create tools and weapons, and explore the vast landscapes and caves found in the game. The game offers a variety of gameplay modes, including survival mode, creative mode, and adventure mode, allowing players to choose their own goals and play styles.
One of the defining features of Minecraft is its endless world, which is procedurally generated and virtually infinite. This means that it’s virtually impossible for players to explore every part of the Minecraft world, making it a game that offers endless possibilities and challenges.
Minecraft has gained a large following and community, with players of all ages and backgrounds participating in the game. It has also become a platform for creativity, with players creating and sharing their own custom maps, mods, and resource packs.
Overall, Minecraft is a game that encourages creativity, exploration, and collaboration. It offers a unique and immersive gaming experience that has captivated millions of players worldwide.
Changing your skin in Minecraft allows you to customize your in-game character’s appearance. It’s a fun and creative way to express yourself and stand out in the virtual world. Here are a few reasons why you might want to change your skin:
Read Also: Ultimate Guide: How to Stream Clash of Clans and Attract a Larger Audience
Overall, changing your skin is a simple yet enjoyable way to personalize your Minecraft experience and make it truly your own. Whether you’re a seasoned player or just starting out, experimenting with different skins can bring a fresh perspective and provide countless hours of fun.
Changing your skin in Minecraft allows you to personalize your character and express your unique style. Here is a step-by-step guide on how to change your skin:
That’s it! Now you know how to change your skin in Minecraft. Have fun exploring all the different skins available and find the perfect one to suit your style.
Minecraft is a popular sandbox video game where players can explore and build various virtual worlds.
Yes, there are many websites that offer a wide range of free skins for Minecraft. However, it is important to make sure that you download skins from trusted sources to avoid any potential security risks.
Yes, you can create your own custom skin for Minecraft. You can either use an image editing software to design your skin from scratch or modify an existing skin to suit your preferences. There are also online skin editors available that allow you to easily create and customize skins without any artistic skills.
Yes, you can change your skin on Minecraft Pocket Edition. The steps to change your skin are similar to the ones for the PC version of the game. You need to download a new skin, access your Minecraft account, and upload the skin to change your character’s appearance.
Changing your skin in Minecraft allows you to personalize your character and stand out from other players. It gives you the opportunity to express your creativity and make your character unique in the game.
The best Pelington 703 loadouts for Call of Duty: Cold War Call of Duty: Cold War is a highly popular first-person shooter game that provides players …
Read ArticleWhy Have Followers On Mobile Legends? Mobile Legends is a popular multiplayer online battle arena (MOBA) game that has taken the gaming world by …
Read ArticleWhen Does Mobile Legends Release Codes? Mobile Legends is a popular multiplayer online battle arena (MOBA) game developed and published by Moonton. …
Read ArticleHow To Get Melmetal In Pokemon Go? Pokemon Go has become a worldwide phenomenon since its release in 2016, and trainers are always on the hunt for …
Read ArticleHell Let Loose review With an intense and immersive World War II setting, Hell Let Loose takes players on a thrilling journey through one of history’s …
Read ArticleNames of Players of Fortnite Fortnite, the popular battle royale game developed by Epic Games, has taken the gaming world by storm. With millions of …
Read Article