How to Fix Genshin Impact's Super Slow Download Speed: A Simple Solution
You can probably fix Genshin Impact’s super slow download speed by just turning it off and on again Genshin Impact is a popular open-world action …
Read Article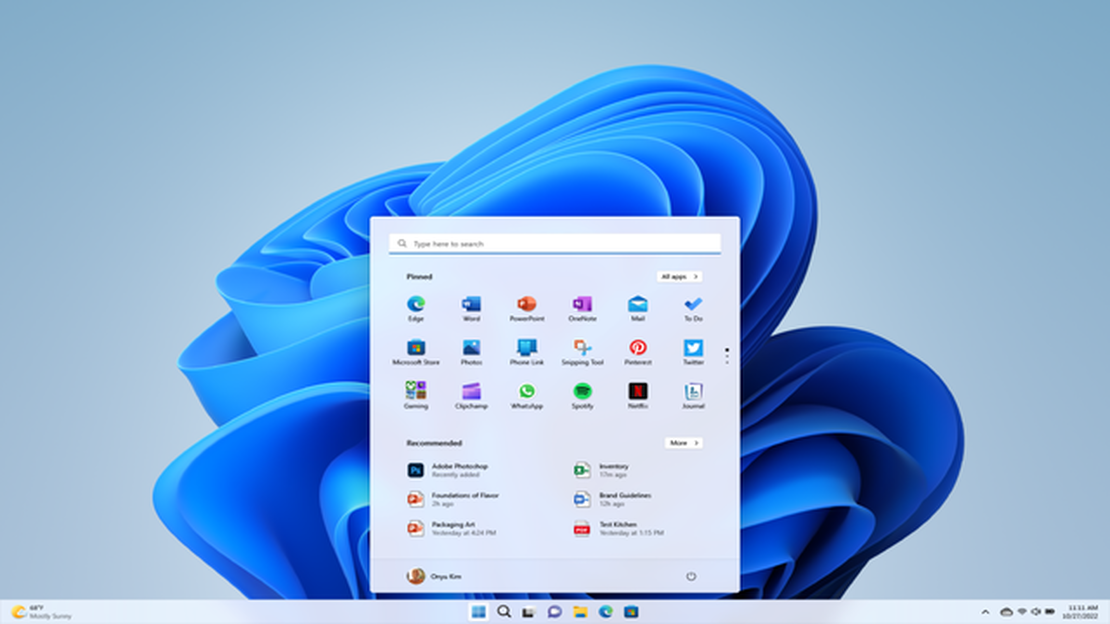
If you’re excited about the release of Windows 11 and can’t wait to upgrade your PC, it’s important to first check if your computer meets the system requirements. Windows 11 comes with a range of new features and improvements, but it also has stricter hardware requirements compared to its predecessor, Windows 10.
Microsoft has outlined the minimum system requirements for Windows 11, including the need for a compatible processor, a certain amount of RAM, and a DirectX 12 compatible graphics card. To ensure a smooth experience with Windows 11, it’s essential to check if your PC meets these requirements before attempting to upgrade.
There are several ways to check if your PC is compatible with Windows 11. One option is to use Microsoft’s PC Health Check tool, which can be downloaded from the official Microsoft website. This tool will scan your system and provide information on whether your PC meets the necessary requirements for Windows 11.
In addition to the PC Health Check tool, you can also manually check your PC’s specifications. You can review the processor, RAM, and storage capacity of your computer by accessing the System Information settings. This can typically be done by right-clicking on the Start button, selecting “System,” and navigating to the “About” section. Here, you will find detailed information about your PC’s hardware.
If your PC does not meet the system requirements for Windows 11, don’t worry. You may still be able to upgrade certain hardware components to make your computer compatible. However, it’s important to consider the cost and feasibility of upgrading your PC before making any decisions. Alternatively, you can continue using Windows 10, which will remain supported until October 2025.
Before upgrading to Windows 11, it’s crucial to ensure that your PC meets the necessary system requirements. By using Microsoft’s PC Health Check tool or manually checking your PC’s specifications, you can determine if your computer is ready for the latest version of Windows. This will help ensure a smooth and hassle-free upgrade process, allowing you to take advantage of all the new features and improvements offered by Windows 11.
If you’re interested in upgrading to Windows 11, it’s important to check if your PC meets the system requirements for the new operating system. Here’s how you can easily check if your PC is compatible with Windows 11:
If your PC meets all the system requirements mentioned above, you should be able to upgrade to Windows 11 without any issues. Otherwise, you may have to upgrade certain hardware components to make your PC compatible with the new operating system.
Note: The system requirements for Windows 11 are subject to change, so it’s always a good idea to check the official Microsoft website for the most up-to-date information.
Windows 11 is the latest operating system released by Microsoft that comes with a range of exciting new features and improvements. However, not all computers are capable of running Windows 11. To ensure compatibility, your PC needs to meet certain system requirements. Here is a breakdown of the Windows 11 system requirements:
It’s worth noting that these are the minimum system requirements for Windows 11. Depending on the specific features and functionalities you wish to use, your PC might require higher specifications.
To check if your PC meets the Windows 11 system requirements, you can use the PC Health Check tool provided by Microsoft. This tool will analyze your system and let you know if it meets the necessary criteria.
By ensuring that your PC meets the system requirements, you can enjoy all the new features and enhancements that Windows 11 has to offer.
Before upgrading to Windows 11, it is important to ensure that your PC meets the system requirements. Here are some methods you can use to check if your PC is compatible with Windows 11:
1. Windows PC Health Check
The easiest way to check if your PC meets the Windows 11 system requirements is by using the Windows PC Health Check tool provided by Microsoft. This tool will scan your PC and provide you with a compatibility report indicating whether your PC meets the requirements or not.
2. Processor Compatibility
Read Also: Mobile Legends: Which hero to buy? Expert guide for choosing the perfect hero
Windows 11 requires a compatible 64-bit processor with at least 1 GHz clock speed and 2 or more cores. You can check your processor compatibility by accessing the System Information tool on your PC. To do this, press the Windows key + R, type “msinfo32” and hit Enter. In the System Information window, look for the Processor entry and check if it meets the required specifications.
3. RAM
Read Also: Step-by-Step Guide on How to Load a Facebook Account for Brawl Stars
Windows 11 requires a minimum of 4 GB of RAM. To check your PC’s RAM, go to the System Information tool as mentioned above and look for the Installed Physical Memory entry. Ensure that your PC has at least 4 GB or more of RAM.
4. Storage Space
Windows 11 requires a minimum of 64 GB of storage space. You can check your PC’s storage space by going to File Explorer, right-clicking on the main drive (usually C:), and selecting Properties. In the General tab, you will see the total capacity of your main drive. Ensure that it is at least 64 GB or more.
5. UEFI Firmware
Windows 11 requires a PC with UEFI firmware with Secure Boot capability. You can check if your PC has UEFI firmware by accessing the System Information tool mentioned earlier. Look for the BIOS Mode entry and check if it says “UEFI”. Additionally, you may need to enable Secure Boot in your PC’s BIOS settings.
6. TPM Version
Windows 11 requires a TPM (Trusted Platform Module) version 2.0 or above. To check if your PC has a compatible TPM version, press the Windows key + R, type “tpm.msc”, and hit Enter. In the TPM Management window, check if it says “TPM version 2.0” or above.
7. Graphics Card
Windows 11 requires a DirectX 12 compatible graphics card or integrated GPU. You can check your graphics card compatibility by accessing the Device Manager on your PC. To do this, right-click on the Start menu and select Device Manager. Expand the “Display adapters” category and look for the name of your graphics card or integrated GPU. Ensure that it is compatible with DirectX 12.
By following these methods, you can easily check if your PC meets the system requirements for Windows 11. It is important to ensure compatibility before upgrading to avoid any compatibility issues or performance limitations.
You can check if your PC meets the system requirements for Windows 11 by using the PC Health Check tool provided by Microsoft. This tool will analyze your hardware and provide a report on whether your PC is compatible with Windows 11.
The basic system requirements for Windows 11 include a 64-bit processor with at least 1 GHz clock speed, 4 GB of RAM, 64 GB of storage, DirectX 12 compatible graphics with a WDDM 2.0 driver, a display with at least 720p resolution, and a UEFI firmware with Secure Boot capability.
If your PC doesn’t meet the system requirements for Windows 11, you won’t be able to upgrade to the new operating system. However, you can still continue to use Windows 10 and receive updates and support from Microsoft until October 14, 2025.
If your PC doesn’t meet the system requirements for Windows 11, you can consider upgrading your hardware to meet the requirements or continue using Windows 10. It’s important to note that Windows 10 will still receive updates and support from Microsoft until October 14, 2025.
Most of your software and files should be compatible with Windows 11, but it’s always a good idea to check with the software developers and make sure they have released updates or versions that are compatible with Windows 11. Additionally, it’s important to regularly back up your files to prevent any potential loss or incompatibility issues.
You can probably fix Genshin Impact’s super slow download speed by just turning it off and on again Genshin Impact is a popular open-world action …
Read ArticleHow To Get Private Server On Clash Of Clans Ios? Clash of Clans is a highly popular mobile game that allows players to build their own villages, train …
Read ArticleHow To Hack Into Clash Of Clans? If you’re a fan of the popular mobile game Clash of Clans, you know how competitive it can be. Building up your …
Read ArticleHow To Get Yoda Skin In Mobile Legends? Step-By-Step Guide: How To Get Yoda Skin In Mobile Legends Mobile Legends is a popular multiplayer online …
Read ArticleHow to get the Call of Duty: Cold War Zombies Easter egg in Die Maschine If you’re a fan of the Call of Duty franchise, you’re probably familiar with …
Read ArticleHow To Use Animal Crossing Amiibo Cards? Animal Crossing is a beloved game series that allows players to create their own virtual world and interact …
Read Article