How To Teleport In Pokemon Go: A Step-By-Step Guide
How To Teleport In Pokemon Go? Teleporting in Pokemon Go can be a useful strategy for quickly reaching new locations and capturing rare Pokemon. While …
Read Article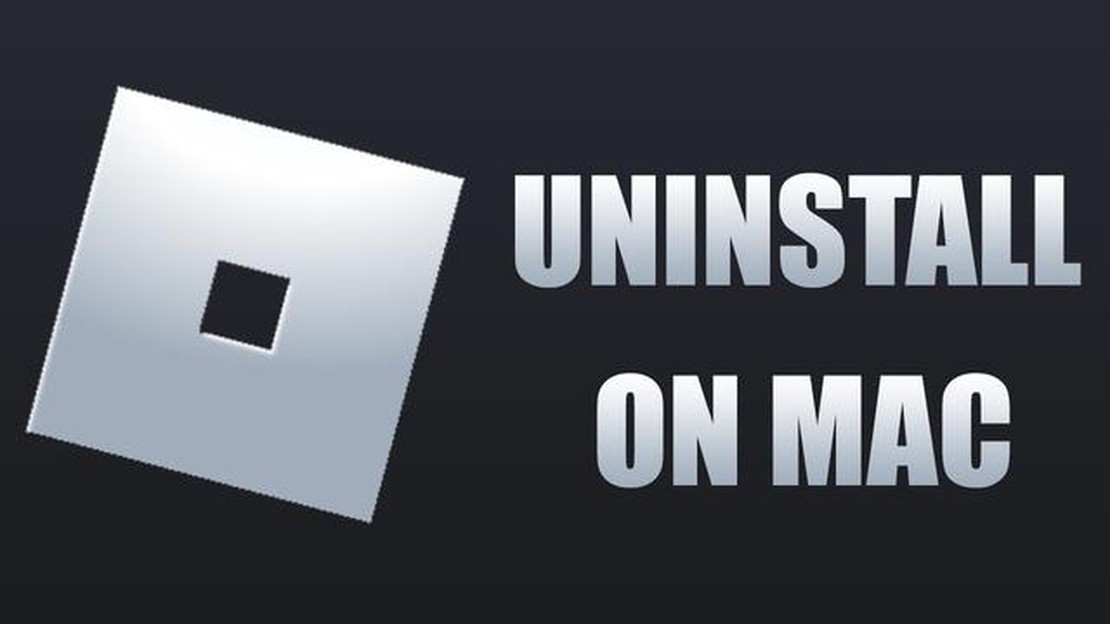
Roblox is a popular online gaming platform where users can create and play games. However, there may come a time when you want to delete Roblox from your Mac for various reasons. Whether you’re looking to free up space on your hard drive or you no longer have an interest in the game, the process of deleting Roblox on Mac is relatively straightforward. In this step-by-step guide, we will walk you through the easy removal process.
The first step in deleting Roblox from your Mac is to make sure that the application is not running. If you have the Roblox game open, go ahead and close it. You can do this by right-clicking on the Roblox icon in your dock and selecting “Quit” from the menu. If you’re not sure if Roblox is running, you can also check the Activity Monitor by pressing Command+Space, typing “Activity Monitor,” and pressing Enter. Look for any Roblox-related processes and click on the “Quit Process” button.
Once Roblox is not running, open a Finder window by clicking on the Finder icon in your dock. In the left sidebar, click on “Applications” to go to the Applications folder. This is where all your installed applications are stored.
In the Applications folder, scroll through the list of applications until you find Roblox. It should be listed alphabetically. Once you find Roblox, click on it to select it, and drag it to the Trash icon in your dock. Alternatively, you can right-click on Roblox and select “Move to Trash” from the dropdown menu.
Important note: Moving Roblox to Trash only removes the application itself, not the associated game files. If you want to remove all traces of Roblox from your Mac, you will need to delete additional files.
To completely remove Roblox from your Mac, you will need to delete the game files associated with it. These files are typically located in the Library folder on your Mac. To access the Library folder, open a Finder window, click on “Go” in the menu bar, and hold down the Option key. This will reveal the Library option in the dropdown menu. Click on “Library.”
Once in the Library folder, navigate to the “Application Support” folder, and look for a folder named “Roblox.” Select the folder and move it to the Trash.
After you have moved the Roblox folder to the Trash, navigate to the “Caches” folder within the Library folder. Look for any Roblox-related files or folders and delete them.
Finally, navigate to the “Preferences” folder within the Library folder and delete any Roblox-related files or folders.
Once you have deleted all the Roblox files and folders, it’s time to empty the Trash. Right-click on the Trash icon in your dock and select “Empty Trash” from the menu. Confirm the action in the pop-up window, and all the Roblox files will be permanently removed from your Mac.
That’s it! You have successfully deleted Roblox from your Mac. You now have more space on your hard drive and can move on to other games or applications. If you ever decide to reinstall Roblox, simply download it again from the official website.
Note: The process of deleting Roblox may vary slightly depending on your Mac’s operating system and the version of Roblox you have installed.
If you’re looking to remove Roblox from your Mac, follow these step-by-step instructions to ensure a complete deletion:
Read Also: Best Locations to Utilize Sea Treasures Tokens in Warzone 2
That’s it! You have now successfully deleted Roblox from your Mac. Remember to restart your Mac for any changes to take effect.
If you’re looking to uninstall Roblox from your Mac, you’ve come to the right place. Whether you simply want to remove the game or if you’re experiencing issues with Roblox and need to reinstall it, this step-by-step guide will walk you through the process.
Before uninstalling Roblox, make sure you have closed the game and any associated processes. It’s also a good idea to log out of your Roblox account beforehand.
The first step is to find the Roblox application on your Mac. To do this, go to the Finder and open the “Applications” folder. Look for the Roblox icon or search for “Roblox” in the search bar at the top-right corner of the window.
Read Also: How To Buy Stuff In Among Us: A Step-by-Step Guide
Once you’ve located the Roblox application, drag and drop it into the Trash. Alternatively, you can right-click on the Roblox icon and select “Move to Trash” from the context menu.
Although moving the Roblox application to Trash removes the main game files, there may still be some residual files left behind. To completely uninstall Roblox, you’ll need to delete these files as well.
Note: Deleting the “com.roblox.Roblox” folder may also remove your Roblox game settings and preferences.
Once you have deleted all the Roblox files, it’s recommended to restart your Mac. This will ensure that all changes take effect and any remaining Roblox processes are terminated.
By following these simple steps, you can easily uninstall Roblox from your Mac. Whether you’re looking to free up disk space or troubleshoot issues with the game, this guide has you covered. Remember to log out of your Roblox account before uninstalling and to restart your Mac afterwards for a clean uninstallation.
If you’re looking to delete Roblox from your Mac, follow these simple steps to ensure a smooth and effective removal process.
By following these steps, you should be able to fully remove Roblox from your Mac, freeing up space and ensuring a clean uninstallation. If you decide to reinstall Roblox in the future, simply download it from the official website and follow the installation instructions!
Yes, you can delete Roblox by dragging it to the Trash. Simply go to your Applications folder, find Roblox, and then drag it to the Trash. However, make sure to empty your Trash afterwards to permanently delete the application from your Mac.
Yes, you will need the administrator password for your Mac to delete Roblox. When you try to move Roblox to the Trash or empty the Trash, you might be prompted to enter the password in order to confirm the deletion.
If you don’t empty the Trash after deleting Roblox, the application will still be taking up space on your Mac. It is recommended to empty the Trash to permanently delete the application and free up storage space on your Mac.
Yes, you can reinstall Roblox after deleting it from your Mac. Simply visit the official Roblox website, download the latest version of the application, and follow the installation instructions. Keep in mind that you will need to sign in with your Roblox account if you want to access your previously saved games and progress.
Yes, there are alternative methods to delete Roblox from your Mac. You can use third-party uninstaller applications that specialize in removing software from Macs. These applications can help you thoroughly remove Roblox and its associated files from your system. Some popular uninstaller applications include AppCleaner, CleanMyMac, and MacClean.
How To Teleport In Pokemon Go? Teleporting in Pokemon Go can be a useful strategy for quickly reaching new locations and capturing rare Pokemon. While …
Read ArticleWhat Is Pr Fortnite? Fortnite is a widely popular online video game that has taken the world by storm since its release in 2017. It was developed by …
Read ArticleHow To Upgrade Walls In Clash Of Clans? Upgrading walls in Clash of Clans is an essential part of strengthening your defenses and protecting your …
Read ArticleWhy Is Campaign Locked On Call Of Duty Vanguard? Call of Duty Vanguard is the latest installment in the popular first-person shooter franchise. It …
Read ArticleHow To Repair Tools In Minecraft? Whether you’re a seasoned player or just starting your adventure in the world of Minecraft, you’ll quickly realize …
Read ArticleWho Is The Best Tank In Mobile Legends? Mobile Legends is a popular multiplayer online battle arena (MOBA) game that offers intense gameplay and …
Read Article