Soft Ban in Pokémon Go: How to Avoid and Lift It
How to throw soft ban Pokémon Go So you’ve been playing Pokémon Go and suddenly, you find yourself unable to catch any Pokémon or collect items from …
Read Article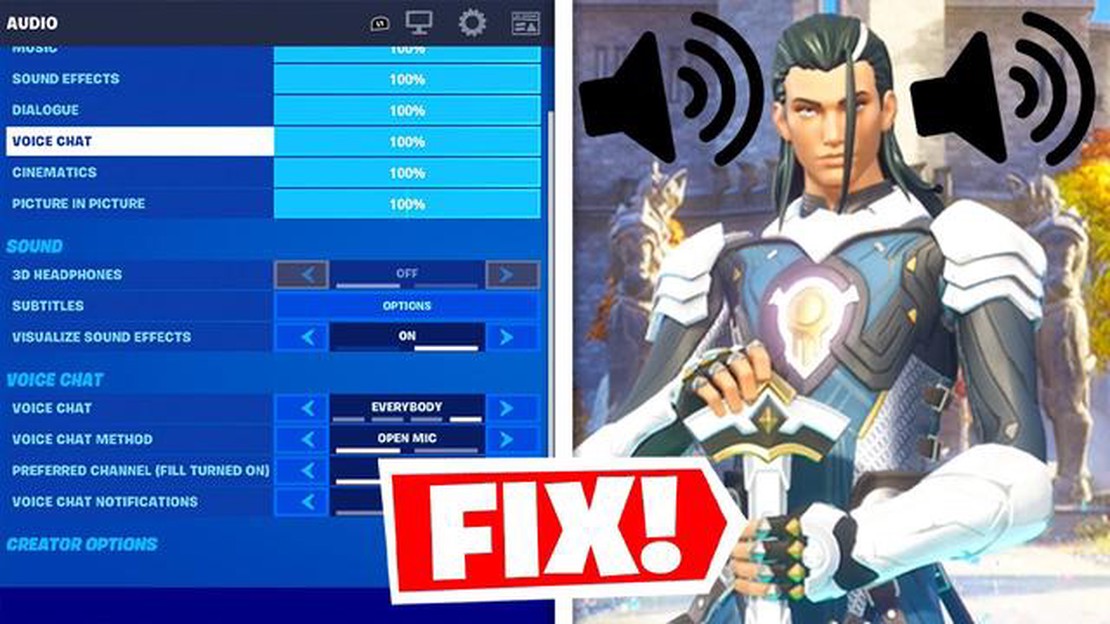
Fortnite, the popular online multiplayer game, allows players to communicate with each other through the game chat. However, sometimes the game chat may not work properly, preventing players from communicating and coordinating with their teammates effectively.
If you’re experiencing issues with the Fortnite game chat, there are a few troubleshooting steps you can try to fix the problem. In this guide, we will walk you through some common solutions that can help you get the game chat up and running again.
1. Check your audio settings: Start by checking your audio settings in Fortnite. Make sure that the game chat is enabled and that your microphone and headphones are properly connected. You can find the audio settings in the game’s main menu.
2. Restart your game: Sometimes, simply restarting the game can resolve issues with the game chat. Close Fortnite completely and then relaunch it to see if the chat starts working again.
3. Update your audio drivers: Outdated or corrupt audio drivers can cause problems with the game chat. Visit the website of your computer or headphone manufacturer and download the latest audio drivers for your device.
4. Test your microphone: Check if your microphone is working correctly by testing it with another application or device. If it’s not working, try using a different microphone and see if that solves the issue.
5. Disable background applications: Sometimes, background applications can interfere with the game chat. Close any unnecessary applications that might be using the microphone or audio output and see if the chat starts working.
By following these troubleshooting steps, you should be able to fix any issues with the Fortnite game chat and communicate with your teammates effectively. If the problem persists, you may need to reach out to the Fortnite support team for further assistance.
Remember to always be respectful and considerate when using the game chat to create a positive gaming experience for everyone!
Fortnite is a popular online multiplayer game that allows players to communicate with each other through a game chat. However, sometimes players may experience connection issues with the game chat, preventing them from communicating with their teammates. If you are experiencing this issue, follow the troubleshooting guide below to fix Fortnite game chat connection issues.
By following the troubleshooting guide above, you should be able to fix Fortnite game chat connection issues and communicate with your teammates effectively. Happy gaming!
If you are experiencing issues with Fortnite game chat, there are a few steps you can take to diagnose the problem:
Read Also: Discover the Best Hacks and Cheats to Dominate Call of Duty
By following these troubleshooting steps, you can diagnose the problem and determine the necessary course of action to fix the Fortnite game chat issue.
If you’re encountering issues with the game chat in Fortnite, one of the potential causes could be related to your network settings. Here are some steps you can take to check and adjust your network settings:
After making any changes to your network settings, it’s important to test the game chat in Fortnite to see if the issue has been resolved. If not, you may need to explore other troubleshooting steps or contact the game’s support team for further assistance.
If you’re experiencing issues with the Fortnite game chat, it could be due to problems with your router or firewall settings. Here are some troubleshooting steps you can follow to fix these issues:
The first step is to restart your router. Sometimes, network issues can be resolved by simply power cycling your router. Disconnect the power cable from your router, wait for 10-15 seconds, and then plug it back in. Allow your router to fully reboot before testing the game chat again.
Fortnite requires an open NAT type in order to have a reliable game chat. You can check your NAT type in the game’s settings. If your NAT type is strict or moderate, you may need to make changes to your router settings to open the necessary ports. Consult your router’s user manual or contact your internet service provider for instructions on how to change your NAT type.
Read Also: Learn How To Make Hair on Roblox - Step-by-Step Guide
Your firewall settings may be blocking the game chat, so try temporarily disabling your firewall to see if it resolves the issue. However, make sure to enable your firewall after testing to maintain network security.
If restarting your router and disabling your firewall didn’t resolve the issue, you may need to configure port forwarding on your router. Port forwarding allows specific network ports to be open for incoming and outgoing data, which can improve the game chat connection. Consult your router’s user manual or contact your internet service provider for instructions on how to set up port forwarding for Fortnite.
Enabling Quality of Service (QoS) on your router can prioritize network traffic for gaming, improving the performance of game chat. QoS settings vary by router, so consult your router’s user manual or contact your internet service provider for instructions on how to enable QoS.
By following these troubleshooting steps, you should be able to fix common router and firewall issues that may be affecting your Fortnite game chat. If the problem persists, you may need to reach out to Fortnite support or your internet service provider for further assistance.
If you’re experiencing audio problems with the game chat feature in Fortnite, there are a few troubleshooting steps you can try to resolve the issue. Follow these steps to fix Fortnite game chat audio problems:
If you are still experiencing audio problems with the game chat feature in Fortnite after trying these troubleshooting steps, it may be helpful to contact Fortnite support for further assistance. They may be able to provide specific advice or solutions based on your unique situation.
There could be several reasons why your game chat is not working in Fortnite. It could be due to a network issue, an issue with your audio settings, or a bug in the game itself. In order to fix it, you can try restarting your game, checking your network connection, and adjusting your audio settings.
To restart your game in Fortnite, you can simply close the game and reopen it. Make sure to fully close the game and not just minimize it. Once you reopen the game, the chat should start working again. If the issue persists, you can try restarting your computer or console.
You can check your network connection for Fortnite by running a network diagnostic test on your device. This can be done by going to the settings menu of your device and selecting the network option. From there, you can run a diagnostic test to check for any issues with your network connection that could be affecting the game chat.
There are a few audio settings that you can adjust for game chat in Fortnite. First, make sure that your microphone is set as the default input device in your computer or console settings. You should also check the in-game audio settings and make sure that the voice chat volume is turned up. Additionally, you can try unplugging and replugging your headset to see if that helps.
Yes, there have been some reports of bugs with game chat in Fortnite. These bugs can cause the chat to stop working or become distorted. The developers of Fortnite are aware of these issues and are working on fixes. In the meantime, you can try the troubleshooting steps mentioned in this guide to see if they resolve the issue for you.
How to throw soft ban Pokémon Go So you’ve been playing Pokémon Go and suddenly, you find yourself unable to catch any Pokémon or collect items from …
Read ArticleHow To Install Call Of Duty Cold War Campaign? If you’re a fan of the Call of Duty series, you’re probably excited about the release of Call of Duty …
Read ArticleHow To Get Roblox On School Computer? Are you a fan of Roblox but unable to play it at school due to restrictions? Well, we’ve got you covered! In …
Read ArticleArcher Queen of Clash of Clans The Archer Queen is one of the most powerful and versatile heroes in the mobile strategy game Clash of Clans. With her …
Read ArticleNames for Fortnite of Man Are you a man looking for a badass Fortnite name? Look no further! We’ve curated a list of epic gaming handles that are sure …
Read ArticleSystem Shock 3 is up to Tencent, confirms Nightdive Studios In an unexpected turn of events, Tencent has acquired the highly anticipated RPG game, …
Read Article