Step-by-Step Guide: How to Conceal Game History in Mobile Legends
How To Hide Game History In Mobile Legends? Mobile Legends is a popular multiplayer online battle arena (MOBA) game that allows players to team up and …
Read Article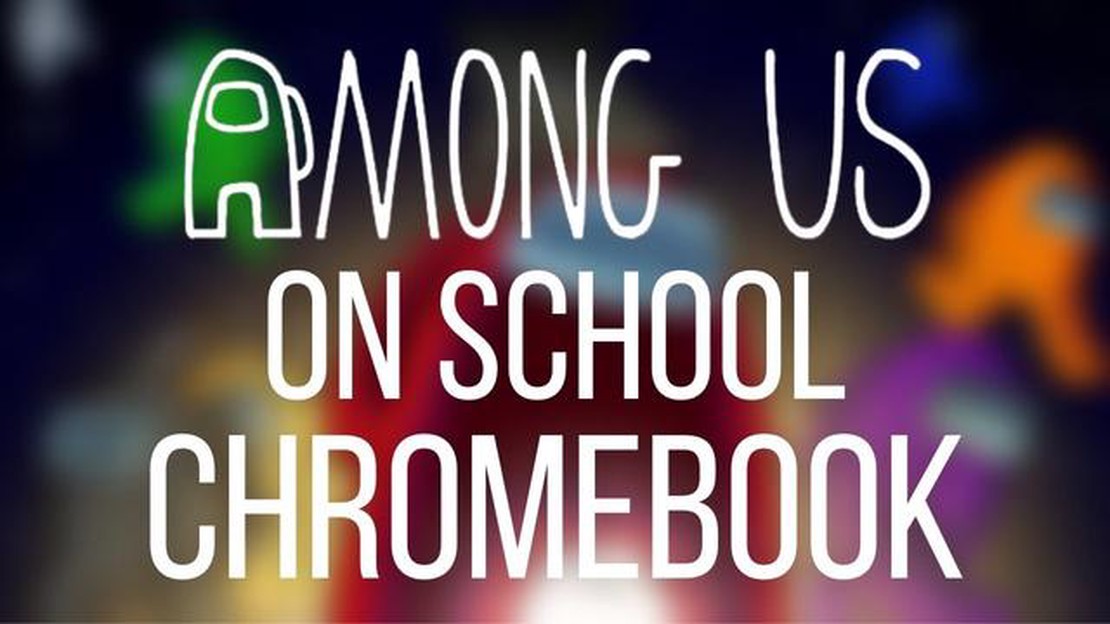
If you’re a fan of the popular online game Among Us but find yourself at school with only a Chromebook, don’t worry! With a few simple steps, you can still enjoy the thrilling game of deception and teamwork on your school Chromebook.
Before we begin, it’s important to note that installing software on school devices may violate your school’s policies. Make sure to check with your school administration and obtain permission before proceeding.
First, you’ll need to enable the Linux (Beta) feature on your Chromebook. This will allow you to run Linux apps, including Among Us. Go to the Settings menu and search for “Linux (Beta)”. Follow the prompts to install and enable the feature.
Once Linux (Beta) is enabled, you’ll need to install a package manager called “apt”. Open the Terminal app by pressing Ctrl+Alt+T and enter the command “sudo apt-get update” to update the package lists. Then, enter the command “sudo apt-get install curl” to install curl, a command-line tool that will help us download Among Us.
Now that curl is installed, we can download and install Among Us. Open the Terminal app again and enter the command “curl -sL https://deb.nodesource.com/setup_12.x | sudo -E bash -”. This command will add the Node.js repository to your system. Then, enter the command “sudo apt-get install -y nodejs” to install Node.js.
Finally, we can download and run Among Us. Enter the command “curl -LO https://github.com/ericogretti/among-us-linux/releases/latest/download/among-us-linux.tar.gz" to download the game files. Once downloaded, extract the files by entering the command “tar -xzvf among-us-linux.tar.gz”.
You’re now ready to play Among Us on your school Chromebook! Open the Among Us folder that was created and double-click on the “Among Us” executable file to start the game. Enjoy the thrilling and mysterious gameplay with your friends, even while at school!
If you want to play Among Us on your school Chromebook, follow these step-by-step instructions:
Read Also: Simple Steps to Find Your Coin Master Username16. Search for Among Us in the Steam store and click on the game. 17. Click on “Add to Cart” and then “Purchase for Myself” (if necessary). 18. Follow the on-screen prompts to complete the purchase. 19. Once the game is purchased, click on “Library” in the Steam client. 20. Find Among Us in your library and click on “Install”. 21. Wait for the game to download and install. 22. Launch Among Us:
23. Once the installation is complete, click on “Play” in the Steam library. 24. The game will launch and you can start playing Among Us on your school Chromebook!
With these steps, you can enjoy playing Among Us on your school Chromebook. Just make sure to follow your school’s policies and guidelines regarding game usage.
Before attempting to download Among Us on your school Chromebook, it’s important to check if your device is compatible. Here are a few steps to help you determine compatibility:
Read Also: How Much Money Did Call Of Duty Make? Find Out the Mind-Boggling Revenue Figures
If your Chromebook meets all these requirements, you should be able to download and play Among Us without any issues. If not, you may need to consider updating your Chromebook’s OS, upgrading its hardware, or finding alternative ways to play Among Us on your device.
If you want to get Among Us on your school Chromebook, you will first need to enable developer mode. This will allow you to install applications that are not officially supported by your school and bypass any restrictions put in place.
Please note that enabling developer mode on your Chromebook may void any warranty you have and could potentially compromise the security of your device. Proceed at your own risk.
Congratulations! You have successfully enabled developer mode on your Chromebook. Now you can proceed with installing Among Us or any other applications that are not officially supported on your school Chromebook.
Remember to use caution and only install trusted applications from reliable sources to ensure the security of your device.
If you want to get Among Us on your school Chromebook, you’ll need to install Linux. Here’s a step-by-step guide on how to do it:
sudo apt-get update - This command updates the package lists for upgrades and new package installations.sudo apt-get upgrade - This command upgrades all installed packages to their latest versions.sudo apt-get install steam - This command installs Steam, the platform on which you can download and play Among Us.Once you’ve completed these steps, you should be able to play Among Us on your school Chromebook. Just remember that installing Linux and using this guide may not be allowed by your school’s policies, so proceed at your own risk.
Yes, it is possible to play Among Us on a school Chromebook. However, there are a few steps you need to follow to download and play the game on your device.
To play Among Us on a school Chromebook, you need to have Chrome OS version 80 or later.
No, Among Us is not available for download from the Chrome Web Store. You will need to use an Android app called “ARC Welder” to play the game on your school Chromebook.
Yes, there are a few limitations when playing Among Us on a school Chromebook. The game may run slower or have lower graphics quality compared to playing on a higher-powered device.
How To Hide Game History In Mobile Legends? Mobile Legends is a popular multiplayer online battle arena (MOBA) game that allows players to team up and …
Read ArticleSaints Row review Saints Row is a highly acclaimed video game franchise known for its intense action, open-world gameplay, and humorous tone. …
Read ArticleHow to Get Nooks on Animal Crossing Wild world If you’re a fan of the popular Nintendo game, Animal Crossing: Wild World, you know how important Nooks …
Read ArticleHow To Break Electric Rocks Genshin Impact? Genshin Impact is an open-world action role-playing game that has captured the hearts of millions of …
Read ArticleForza Motorsport 7 review Forza Motorsport 7 is the latest installment in the long-running racing game series developed by Turn 10 Studios. With …
Read ArticleWhen Does The New Minecraft Update Come Out? If you’re a fan of Minecraft, you’re probably eagerly anticipating the release of the new update. …
Read Article