Understanding Geo Genshin Impact: Countering Strategies and Tips
What Is Good Against Geo Genshin Impact? Genshin Impact is an action role-playing game developed and published by miHoYo. One of the most fascinating …
Read Article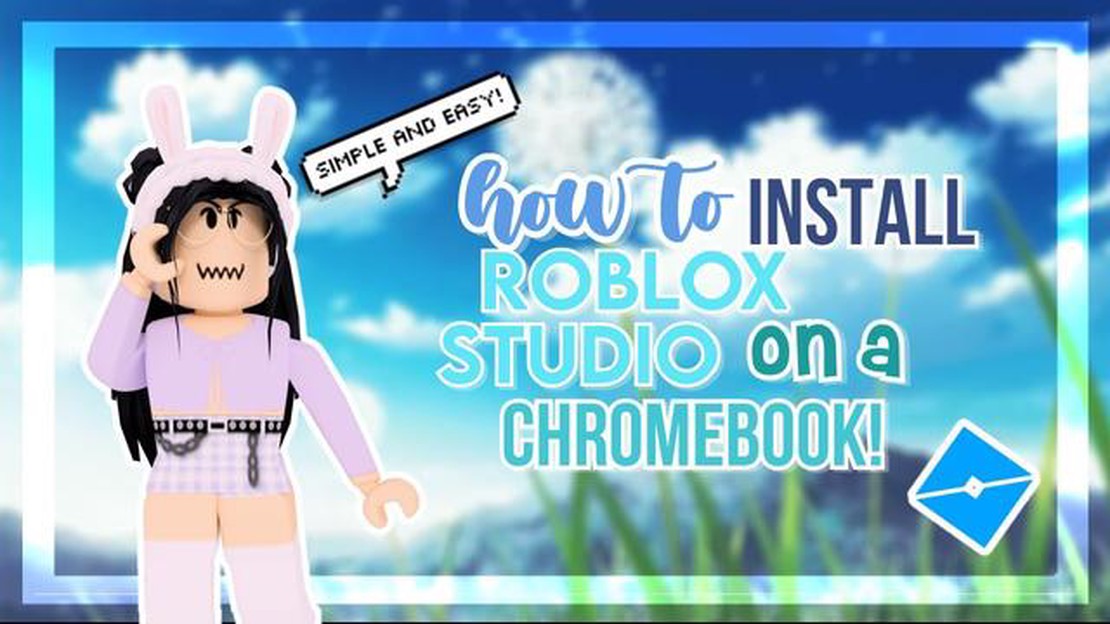
If you’re a Roblox enthusiast and own a Chromebook, you might be wondering how to get Roblox Studio on your device. Roblox Studio is a powerful development tool that allows users to create and build their own games on the Roblox platform. Unfortunately, Roblox Studio is not officially available for Chromebooks through the Play Store. However, with a few simple steps, you can still access and use Roblox Studio on your Chromebook.
To get Roblox Studio on your Chromebook, you’ll need to enable Linux (Beta) on your device. Linux (Beta) allows you to run Linux applications, including Roblox Studio, on your Chromebook. Enabling Linux (Beta) on your Chromebook is a straightforward process:
Once Linux (Beta) is enabled on your Chromebook, you can install and use Roblox Studio:
sudo apt updatesudo apt install -y roblox-studioroblox-studio in the Terminal.Roblox Studio is a powerful tool that allows users to create and develop their own games on the popular online gaming platform, Roblox. While Roblox Studio is primarily designed for Windows and Mac computers, it is possible to run it on a Chromebook with a little bit of extra effort. Here is a step-by-step guide to help you get Roblox Studio on your Chromebook.
sudo apt-get update
sudo apt-get install -y roblox-studio
roblox-studio
Read Also: Roblox Trading 101: A Complete Guide for How to Trade in Roblox
Remember, running Roblox Studio on a Chromebook may have some limitations compared to running it on a traditional desktop or laptop computer. You may experience performance issues or encounter features that are not fully supported on Chrome OS. Nonetheless, with the steps outlined above, you can still enjoy the powerful game development capabilities of Roblox Studio on your Chromebook.
Before attempting to install Roblox Studio on your Chromebook, it’s important to check the compatibility and system requirements to ensure a smooth installation process. Here are the steps to follow:
If your Chromebook meets all the compatibility and system requirements, you’re ready to move on to the next step of installing Roblox Studio. If not, you may need to consider upgrading your Chromebook or using a different device to run Roblox Studio.
To get Roblox Studio on your Chromebook, you’ll need to enable Developer Mode. This mode allows you to make changes to your device’s software that are typically restricted in regular use.
Read Also: Step-by-Step Guide: How to Redeem Roblox Codes
Before proceeding, it’s essential to understand that enabling Developer Mode will reset your Chromebook and erase all of your local data. So, make sure to back up any important files before proceeding.
Here’s a step-by-step guide on how to enable Developer Mode on your Chromebook:
Now that you have enabled Developer Mode on your Chromebook, you can proceed with installing Roblox Studio and exploring its features to create your own games and experiences.
If you want to run Roblox Studio on your Chromebook, you’ll need to install Linux on your device first. Follow these steps to get Linux up and running:
sudo apt-get install git and press Enter to install Git on your system.git clone https://github.com/roblox-linux-wrapper and press Enter to download the Roblox Linux Wrapper../roblox-linux-wrapper.sh to start the installation.roblox-studio in the Terminal.Now you can enjoy creating Roblox games and experiences right from your Chromebook using Roblox Studio!
Yes, it is possible to download and use Roblox Studio on a Chromebook. However, you need to make sure your Chromebook supports running Android apps.
To check if your Chromebook supports running Android apps, go to the “Settings” menu, click on “Apps,” and see if there is an option to enable Android apps. If the option is there, your Chromebook is compatible.
If your Chromebook doesn’t support running Android apps, you won’t be able to download and use Roblox Studio directly on your device. You may need to consider using a different device or finding alternative ways to access Roblox Studio.
Yes, you can use an emulator like Bluestacks to run Roblox Studio on your Chromebook. This allows you to run Android apps on your Chromebook even if it doesn’t natively support it. However, keep in mind that the performance may not be as smooth as running it on a device that supports Android apps.
Yes, there are alternatives to Roblox Studio for Chromebook users. One popular alternative is the Roblox Studio web app, which allows you to create and edit Roblox games directly in your web browser without the need to download any software.
Yes, there are some system requirements for running Roblox Studio on a Chromebook. Your Chromebook should have at least 4GB of RAM, a decent processor, and enough storage space to download and run Roblox Studio. Additionally, make sure your Chromebook is running the latest version of Chrome OS.
What Is Good Against Geo Genshin Impact? Genshin Impact is an action role-playing game developed and published by miHoYo. One of the most fascinating …
Read ArticleWhat Is The Rarest Shiny In Pokemon Go? In the world of Pokémon GO, trainers are constantly on the lookout for rare and elusive Pokémon. One type of …
Read ArticleHow Do You Get Stardust In Pokemon Go? Pokemon Go is a popular mobile game that combines virtual reality and augmented reality to allow players to …
Read ArticleValve Index review When it comes to virtual reality, the market is flooded with options. From affordable mobile headsets to high-end gaming rigs, …
Read ArticleThe best alternative Team Fortress 2 HUDs Team Fortress 2 is a popular online multiplayer game known for its fast-paced action and quirky characters. …
Read ArticleHyte Revolt 3 PC case review The Hyte Revolt 3 PC case has been making waves in the tech community with its innovative design and impressive …
Read Article