How Many Animal Crossing Games Are There? Discover the Full List!
How Many Animal Crossing Games Are There? Animal Crossing is a beloved video game franchise that has captured the hearts of players around the world. …
Read Article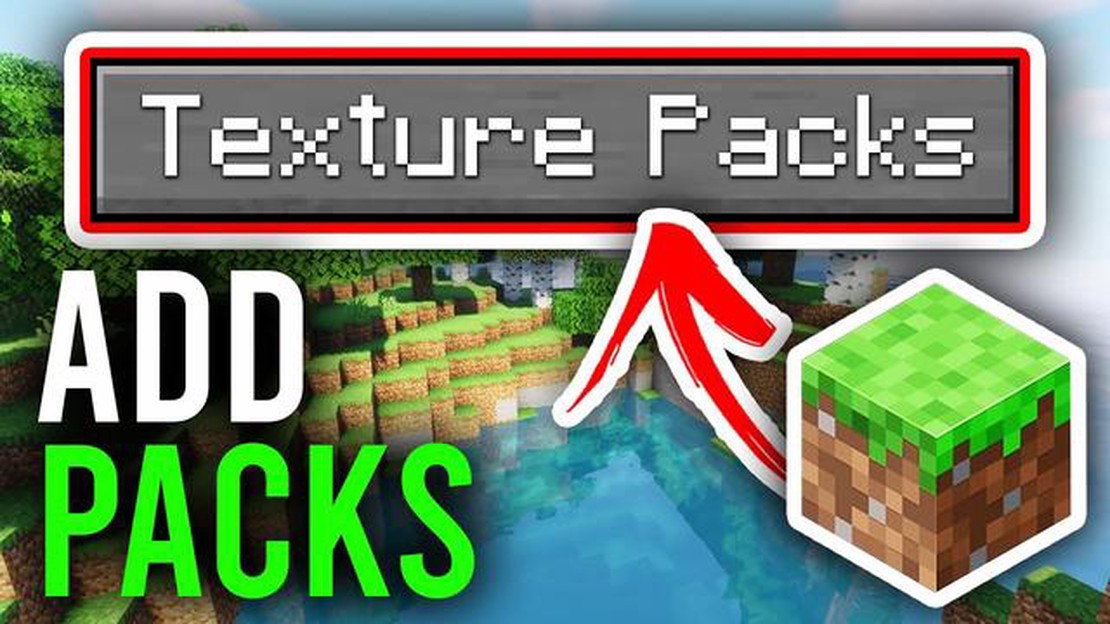
If you’re new to Minecraft, you may be wondering how to change the look and feel of the game. One way to do this is by installing texture packs. Texture packs can give your game a whole new appearance, from changing the textures of blocks and items to adding new colors and designs. Whether you’re looking to enhance the visuals or add a touch of personalization, installing texture packs is a simple process that can completely transform your Minecraft experience.
Step 1: Choose a Texture Pack
The first step in installing a texture pack is finding one that you like. There are many different texture packs available online, ranging from simple and minimalistic to highly detailed and realistic. You can browse through various websites and forums to find texture packs that suit your preferences. It’s also a good idea to read reviews and check compatibility with your Minecraft version before downloading a texture pack.
Step 2: Download the Texture Pack
Once you’ve found a texture pack that you want to install, you’ll need to download it. Most texture packs come in zip files, so make sure you have a program that can extract zip files installed on your computer. After downloading the zip file, locate it in your computer’s file explorer and extract the contents to a folder of your choice. This will give you access to the texture pack’s files and folders.
Step 3: Install the Texture Pack
To install the texture pack in Minecraft, you’ll need to access the game’s folder on your computer. The location of this folder varies depending on the operating system you’re using. On Windows, you can usually find the Minecraft folder by pressing the Windows key + R, typing “%appdata%” (without quotes), and opening the .minecraft folder. On Mac, you can find the folder by opening Finder, clicking on “Go” in the menu bar, and selecting “Go to Folder”. In the dialog box, type “~/Library/Application Support/minecraft” (without quotes).
Once you’ve opened the Minecraft folder, look for the “resourcepacks” folder. Copy the extracted texture pack folder (the one containing the pack’s files and folders) into the “resourcepacks” folder. After you’ve done this, you can close the file explorer or Finder.
Step 4: Activate the Texture Pack
Now that you’ve installed the texture pack, you can activate it in Minecraft. Launch the game and go to the “Options” menu. Select “Resource Packs” from the menu on the left. In the resource packs menu, you should see the texture pack you just installed. Click on it to activate it, and then click “Done” to exit the menu. The texture pack will now be applied to your Minecraft world, and you can enjoy the new visuals and designs.
Conclusion
Installing texture packs in Minecraft is a simple process that can completely transform the look of the game. By following these steps, you’ll be able to find and install texture packs to personalize your Minecraft experience. Whether you’re looking for a more realistic look or a unique aesthetic, texture packs allow you to customize Minecraft to your liking. So go ahead, explore the vast world of texture packs and enhance your Minecraft gameplay.
Minecraft is a popular sandbox video game where players can build and explore virtual worlds made up of blocks. One of the many reasons Minecraft is loved by players is its ability to be customized and personalized.
Texture packs, also known as resource packs, are a way for players to change the appearance of Minecraft’s blocks, items, and entities. They can completely transform the look and feel of the game, allowing players to create unique and immersive experiences.
There are several reasons why players choose to use texture packs in Minecraft:
Overall, texture packs add depth and variety to the Minecraft experience. They allow players to tailor the game to their preferences, explore new visual styles, and unleash their creativity. Whether you’re looking for a more realistic world or a whimsical landscape, texture packs offer endless possibilities for customization in Minecraft.
When it comes to choosing a texture pack for Minecraft, the options are virtually endless. With thousands of different packs available, it can be overwhelming to decide on the right one for you. Here are a few factors to consider when making your selection:
Read Also: Dark Souls 3 Review: A Dark and Challenging Action-RPG Masterpiece
The first thing to consider is the style you want your Minecraft world to have. Texture packs can range from realistic to cartoony, and everything in between. Take a look at some screenshots or videos of different packs to get a sense of the style that appeals to you.
Texture packs come in various resolutions, with higher resolutions providing more detail and clarity. However, keep in mind that higher resolution packs can put a strain on your computer’s performance, especially if it has limited resources. Consider the specifications of your computer and choose a pack that matches your hardware capabilities.
Make sure the texture pack you choose is compatible with the version of Minecraft you are playing. Some packs may only be compatible with specific versions, so double-check before downloading and installing.
Check if the texture pack you are considering is regularly updated by the creator. Minecraft updates can introduce changes that may break compatibility with certain packs, so it is important to choose one that is well-maintained and updated to ensure a smooth experience.
Read Also: Apex Legends Mobile Release Date: When Does Apex Legends Mobile Come Out?
If you’re unsure where to start, consider trying some of the most popular or recommended texture packs. These packs are often well-tested, widely used, and have a large community of users who can offer support and advice if needed. Additionally, popular packs are more likely to have regular updates and improvements.
Once you have considered these factors, choose a texture pack that suits your preferences and follow the installation instructions provided. Remember, you can always try out different packs to see which one you like best, so don’t be afraid to experiment and find the perfect texture pack for your Minecraft experience.
Minecraft is a popular sandbox game that allows players to build and explore virtual worlds. One way to enhance the visual experience of Minecraft is by using texture packs, which replace the default graphics of the game with custom textures.
If you’re new to Minecraft or unfamiliar with how to install texture packs, don’t worry. It’s a straightforward process, and this guide will walk you through the steps.
If you ever want to switch to a different texture pack or revert to the default textures, simply go back to the “Resource Packs” menu in the game options and choose a different pack or click on the “Default” button.
Installing texture packs in Minecraft is a simple way to customize and personalize your gaming experience. Take some time to explore the wide variety of texture packs available, and find one that adds an extra level of visual appeal to your Minecraft adventures.
If you want to change the look and feel of your Minecraft game, you can download and install texture packs. Texture packs replace the default textures of Minecraft to give the game a completely new appearance. Here’s how you can download a texture pack:
Once the texture pack file is downloaded, you are ready to install it in Minecraft. You can refer to our guide on how to install texture packs in Minecraft for instructions on installing the texture pack.
To install a texture pack in Minecraft on PC, follow the steps below:
| Windows | %appdata%.minecraft |
|---|---|
| Mac OS X | /Library/Application Support/minecraft |
| Linux | ~/.minecraft |
Now you know how to install a texture pack in Minecraft on your PC. Have fun exploring different visual styles and customizing your Minecraft experience!
Texture packs in Minecraft are files that change the appearance of the game’s graphics. They replace the default textures with new ones, giving the game a different visual style.
Yes, texture packs are available for all versions of Minecraft, including the latest version.
You can find texture packs for Minecraft on various websites, such as Planet Minecraft, Minecraft Forum, and CurseForge. There are also many texture packs available for download on the official Minecraft website.
To install texture packs in Minecraft, first, download the texture pack file. Then, open Minecraft and go to the “Options” menu. Click on “Resource Packs” and then click on “Open Resource Packs Folder.” Move the downloaded texture pack file into the resource packs folder. Finally, select the texture pack from the resource packs menu in Minecraft and click on “Done” to apply it.
How Many Animal Crossing Games Are There? Animal Crossing is a beloved video game franchise that has captured the hearts of players around the world. …
Read ArticleWhere To Find Spider Man In Fortnite? Spider-Man, the beloved Marvel superhero, has swung into the world of Fortnite! Players can now don the famous …
Read ArticleHow Much Is The Battle Pass For Fortnite? Are you an avid Fortnite player? Do you want to unlock amazing rewards and level up your gameplay? Then you …
Read ArticleHow To Recover Old Mobile Legends Account? Have you ever lost access to your Mobile Legends account and felt frustrated trying to get it back? Well, …
Read ArticleWhy Isn�t Genshin Impact Loading? Genshin Impact is an immensely popular open-world action role-playing game developed and published by miHoYo. With …
Read ArticleHow To Transfer Clash Of Clans Account? Are you planning to switch to a new device or simply want to ensure that your Clash of Clans progress is safe? …
Read Article