Top PC Fans of 2023: The Ultimate Guide for Computer Cooling
Best PC fans in 2023 A computer’s cooling system is crucial for maintaining optimal performance and preventing damage to sensitive components. With …
Read Article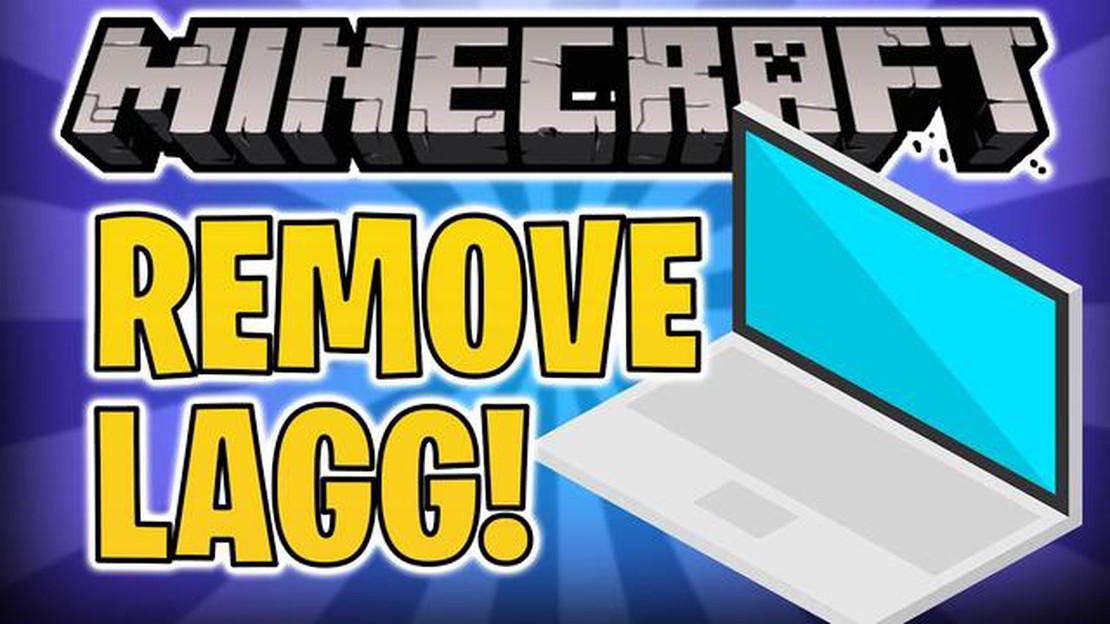
Are you tired of experiencing lag and slow performance while playing Minecraft? Don’t worry, we’ve got you covered! In this article, we’ll explore some effective ways to make Minecraft run faster so you can enjoy a smoother and more enjoyable gaming experience.
Optimize Your Settings: One of the easiest ways to improve Minecraft’s performance is by optimizing your settings. Lowering the game’s graphics settings, rendering distance, and turning off fancy effects like reflections and clouds can significantly improve performance.
Install Optifine: Optifine is a popular mod that helps optimize Minecraft’s performance. It allows you to customize various graphics settings, reduces lag, and improves FPS rates. Installing Optifine is easy and can make a noticeable difference in your game’s performance.
Allocate More RAM: Minecraft can be a resource-intensive game, especially if you’re using mods or running a lot of background processes. By allocating more RAM to Minecraft, you can improve its performance. Simply open the Minecraft launcher, go to the “Installations” tab, select your profile, click “More Options,” and adjust the RAM allocation.
Delete Unnecessary Mods and Resource Packs: Mods and resource packs can enhance your Minecraft experience, but they can also slow down the game. If you’re experiencing lag, consider removing any mods or resource packs that you no longer need or use. This can help free up resources and improve performance.
Clean up Your Computer: Sometimes, a slow Minecraft performance is not the game’s fault but rather your computer’s. Cleaning up your computer by removing unnecessary files, updating drivers, and running a disk cleanup can help improve overall performance, including Minecraft.
By following these effective tips, you can significantly improve your Minecraft’s performance and enjoy a smoother and more optimized gaming experience. So, go ahead and try out these methods and get ready for a lag-free Minecraft experience!
If you want to make Minecraft run faster on your computer, you’ll need to optimize your game settings. Here are some tips to help you get started:
By following these tips and optimizing your Minecraft settings, you should be able to make the game run faster and smoother on your computer. Experiment with different settings to find the best configuration for your specific hardware and preferences.
There are several performance-boosting options that you can enable in Minecraft to help optimize the game and make it run faster. These options include:
These options can be accessed through the game’s settings menu or by modifying the game’s configuration files manually. Experimenting with different combinations of these options can help you find the optimal settings for your specific hardware configuration.
Read Also: How to Obtain Blackstone in Minecraft - Step-by-Step Guide
It is important to note that enabling performance-boosting options may result in a slight decrease in visual quality. However, the trade-off is worth it if it means a significant improvement in Minecraft’s overall performance and responsiveness.
One of the most effective ways to make Minecraft run faster is to reduce the render distance. The render distance determines how far you can see in the game, and reducing it can greatly improve performance.
To reduce the render distance in Minecraft, you can follow these steps:
By reducing the render distance, your computer won’t have to render as much of the game world at a time, which can significantly improve your framerate and overall game performance.
However, it’s important to note that reducing the render distance will also limit how far you can see in the game. If you’re playing on a multiplayer server, this can give you a disadvantage as you won’t be able to see other players or objects in the distance.
Experiment with different render distance settings to find the right balance between performance and visibility. If you experience lag or stuttering while playing, reducing the render distance can be a good first step to improve your Minecraft experience.
Read Also: Discover the Capabilities of the Warrior Statue in Clash of Clans
If you’re looking to make Minecraft run faster on your computer, one of the most effective ways is to lower the graphics settings. By reducing the visual effects and rendering requirements, you can improve the game’s performance and make it run smoother.
Here are some ways to lower the graphics settings in Minecraft:
By tweaking these graphics settings, you can optimize Minecraft’s performance on your computer and make it run faster. Experiment with different combinations to find the settings that work best for you.
If you want to significantly improve the performance of Minecraft and make it run faster, you should consider installing the Optifine mod. Optifine is a popular mod that is specifically designed to optimize Minecraft’s graphics and performance.
Installing the Optifine mod can make a noticeable difference in Minecraft’s performance, especially on lower-end systems. It provides options to optimize graphics settings, reduce lag, and improve FPS (frames per second). Enjoy your improved Minecraft gaming experience!
Yes, there are several ways to improve the performance of Minecraft on your computer. Some tips include optimizing your graphics settings, allocating more RAM to Minecraft, and installing mods or shaders to enhance performance.
To optimize your graphics settings in Minecraft, you can try lowering the render distance, disabling fancy graphics, turning off particles, and lowering the graphics to a lower resolution.
Yes, allocating more RAM to Minecraft can improve its performance, especially if you are experiencing lag or stuttering. You can allocate more RAM by launching the Minecraft Launcher, clicking on “Installations”, selecting your Minecraft profile, and adjusting the “JVM Arguments” to allocate more RAM.
Mods are third-party modifications that can add new features, improve visuals, or optimize performance in Minecraft. Shaders, specifically, are mods that enhance the game’s lighting and graphical effects. By installing mods or shaders, you can optimize Minecraft’s performance and enhance its visuals.
Yes, there are other ways to improve Minecraft’s performance. You can optimize your computer’s performance by closing unnecessary background programs, updating your graphics drivers, and keeping your computer’s operating system and Minecraft version up to date.
Best PC fans in 2023 A computer’s cooling system is crucial for maintaining optimal performance and preventing damage to sensitive components. With …
Read ArticleHow To Become A Champion In Clash Of Clans? Clash of Clans is one of the most popular mobile strategy games, where players can build and defend their …
Read ArticleWhat Is A Good Trophy Count In Brawl Stars? When it comes to playing Brawl Stars, there’s one question that every player wants to know the answer to: …
Read ArticleHow Are People Bad At Mobile Legends? Mobile Legends is a popular multiplayer online battle arena (MOBA) game that has gained a huge following since …
Read ArticleThe best World of Warcraft addon managers World of Warcraft (WoW) is a massively multiplayer online role-playing game (MMORPG) developed by Blizzard …
Read ArticleHow To Use A Fortnite Gift Card? If you’re a fan of Fortnite, you probably know that the game offers a range of in-game purchases, from cosmetic items …
Read Article