How to Rescue Kaitlyn in The Quarry - Step-by-Step Guide
How to save Kaitlyn in The Quarry In the thrilling adventure game “The Quarry”, one of the main objectives is to rescue the character Kaitlyn. This …
Read Article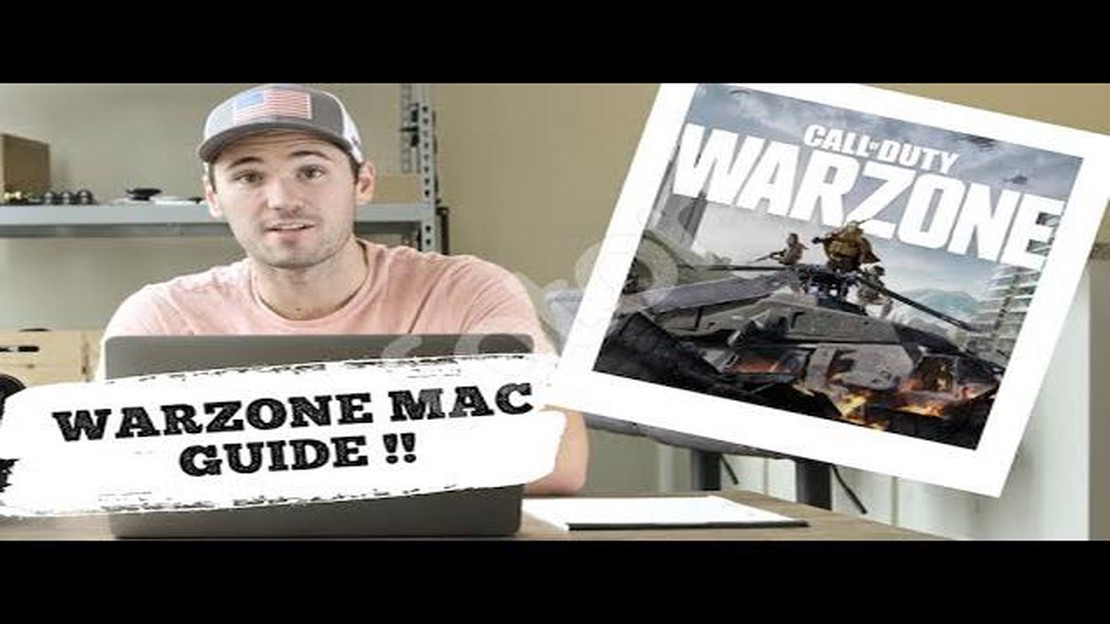
Welcome to our step-by-step tutorial on how to play Call of Duty on a Mac! With the popularity of the Call of Duty franchise, many Mac users are eager to join in on the action. Fortunately, there are several methods available to play Call of Duty on your Mac, and we are here to guide you through the process.
Method 1: Using Boot Camp
If you prefer to play Call of Duty on your Mac without any performance or compatibility issues, using Boot Camp is the recommended method. Boot Camp allows you to install Windows on your Mac, providing access to the full range of games and applications available on the Windows platform. Follow these steps to get started:
Method 2: Using Virtualization software
If you prefer not to partition your hard drive or want the flexibility to switch between macOS and Windows seamlessly, you can use virtualization software to run Windows on your Mac. Here are the steps to follow:
Note: Using virtualization software may result in reduced performance compared to running Call of Duty natively on Windows. Be sure to allocate enough resources to the virtual machine to optimize the gaming experience.
By following these methods, you’ll be able to enjoy the immersive world of Call of Duty on your Mac. Whether you choose to use Boot Camp or virtualization software, make sure to regularly update your Mac’s system software and drivers for optimal performance. Happy gaming!
If you’re a Mac user and you want to play Call of Duty, you might think you’re out of luck. However, there are actually several ways to play Call of Duty on a Mac. Here is a step-by-step tutorial to show you how.
With these options, Mac users can now enjoy playing Call of Duty on their computers. Whether you choose to use Boot Camp, a virtual machine, or play via Remote Play, be sure to follow the instructions carefully and ensure your Mac meets the system requirements for a smooth gaming experience.
In order to play Call of Duty on your Mac, you will need to install a Windows emulator. A Windows emulator is a program that allows you to run Windows applications on a Mac operating system. Below are the steps to install a Windows emulator:
By installing a Windows emulator and setting up a virtual machine, you will be able to play Call of Duty and other Windows applications on your Mac. It’s important to note that running Windows on your Mac may require a significant amount of system resources, so make sure your Mac meets the minimum requirements for both the emulator and the game itself.
Read Also: When Is The Next Fortnite Live Event 2022? Find Out Here!
After setting up your Mac to run Windows using Boot Camp, it’s time to download Call of Duty and the necessary software to play it on your Mac.
Here are the steps to follow:
Depending on the version of Call of Duty you chose, you may need to follow additional installation instructions. Make sure to read and follow them carefully.
In addition to Call of Duty, you will also need to download and install a software called “Wine”. Wine is an open-source compatibility layer that allows you to run Windows software on your Mac.
Read Also: Why Crusader Kings 3's Tours & Tournaments DLC Is a Must-Have Expansion
Once you have successfully downloaded and installed Call of Duty and Wine, you are ready to proceed to the next step, which is configuring Wine and running Call of Duty on your Mac.
After installing the emulator on your Mac, it’s time to configure it for optimal performance and set game-specific settings. Follow the steps below to configure the emulator and game settings:
By following these steps, you will be able to configure the emulator and game settings on your Mac to provide the best possible gaming experience while playing Call of Duty. Remember to experiment with different settings to find the optimal configuration for your system.
Yes, you can play Call of Duty on Mac. There are several methods available to do this.
The system requirements to play Call of Duty on Mac may vary depending on the specific version of the game you are playing. However, generally speaking, you will need a relatively modern Mac computer with a decent amount of RAM and a good graphics card.
To install Call of Duty on your Mac, you will need to purchase a digital copy of the game from a reputable online store. Once you have purchased the game, you can download and install it following the instructions provided by the store.
Yes, you can play Call of Duty on Mac without using Boot Camp or a virtual machine. There are several methods available that allow you to play Windows games on your Mac without the need for additional software.
Yes, it is possible to play multiplayer games in Call of Duty on Mac. The game supports online multiplayer features that allow you to play with other players from around the world.
Yes, there are several alternatives to Call of Duty for Mac. Some popular alternatives include Battlefield, Overwatch, and Counter-Strike: Global Offensive.
Yes, it is possible to play Call of Duty on a Mac laptop. However, the performance may vary depending on the specific model of your laptop and its hardware specifications.
How to save Kaitlyn in The Quarry In the thrilling adventure game “The Quarry”, one of the main objectives is to rescue the character Kaitlyn. This …
Read ArticleHow To Get The Developer Version Of Clash Royale? If you’re a Clash Royale fan and want to experience the game in a whole new way, then getting the …
Read ArticleMobile Legends What Emblem To Level First]? Emblems play a crucial role in Mobile Legends, as they provide various stat bonuses and abilities to …
Read ArticleHow To Play Clash Royale On Chromebook? If you love playing Clash Royale but find yourself frequently away from your smartphone or tablet, you may be …
Read ArticleHow to Post an Island on Fortnite Fortnite is a popular online game that allows players to create and share their own virtual worlds, known as …
Read ArticleHow To See Mobile Legends Server 2022? If you’re an avid Mobile Legends player, you may be curious about which server you’re currently playing on. …
Read Article