Unveiling the Enigma: The Untouched Island in Genshin Impact
Discover the secret of the uninhabited island Genshin Impact As players explore the vast and immersive world of Genshin Impact, they may come across a …
Read Article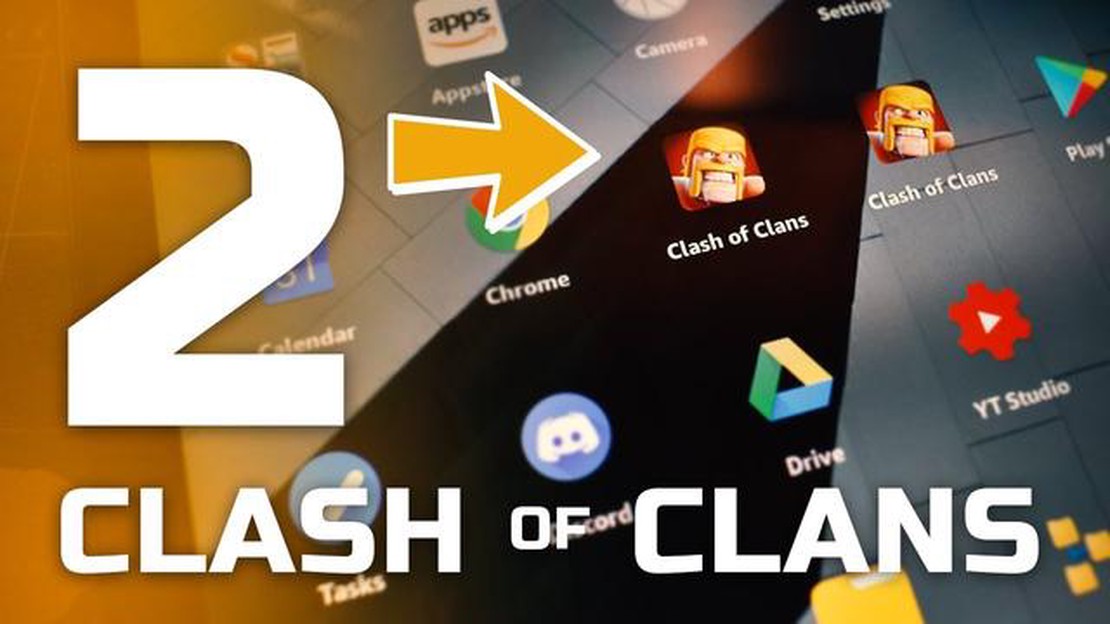
Are you a fan of the popular mobile game Clash of Clans? Do you own a Kindle Fire tablet? If so, you’re in luck! In this step-by-step guide, we’ll show you how to play Clash of Clans on your Kindle Fire device.
While Clash of Clans is not officially available on the Amazon Appstore, there are still ways to install and play the game on your Kindle Fire. You’ll need to follow a few simple steps to get started, but once you’re up and running, you’ll be able to raid other players’ villages, level up your troops, and participate in epic clan battles all from the comfort of your Kindle Fire.
The first step is to enable installation of apps from unknown sources on your Kindle Fire. To do this, go to the Settings menu, select Security, and then enable the “Apps from Unknown Sources” option. This will allow you to install apps that are not available on the Amazon Appstore.
Next, you’ll need to download the Clash of Clans APK file. You can find this file by doing a quick search on your favorite search engine. Make sure to download the latest version of the game to ensure compatibility with your Kindle Fire. Once the APK file is downloaded, simply tap on it to begin the installation process.
After the game is installed, you’ll be able to launch Clash of Clans from your Kindle Fire’s app drawer. You’ll need to sign in with your existing account or create a new one if you’re new to the game. Once you’re logged in, you’ll be able to start building your village, training your troops, and battling other players in no time.
So, if you’re a Clash of Clans fan and own a Kindle Fire, don’t miss out on the opportunity to play this addictive game on your device. Just follow the steps outlined in this guide, and you’ll be ready to join millions of other players in the Clash of Clans universe. Happy gaming!
If you own a Kindle Fire and want to play Clash of Clans, you’re in luck! While Clash of Clans is not officially available on the Amazon Appstore for Kindle Fire devices, you can still install and play the game on your tablet by following these simple steps:
It’s important to note that installing apps from unknown sources can pose security risks, so make sure to download the Clash of Clans APK file from a trusted source and proceed with caution.
Now you can enjoy playing Clash of Clans on your Kindle Fire and join millions of players around the world in building your own village, training troops, and battling in epic clan wars!
Kindle Fire tablets come with the Amazon Appstore, which is a great place to find apps and games. However, if you want access to the wide range of apps available on the Google Play Store, you can install it on your Kindle Fire. Here’s how:
It’s important to note that installing the Google Play Store on your Kindle Fire involves modifying system files, which can void your warranty and potentially cause issues with your device. Proceed with caution and make sure to follow the instructions carefully.
With the Google Play Store installed, you can now enjoy a wider selection of apps and games on your Kindle Fire. Have fun exploring all the possibilities!
Clash of Clans is a popular mobile strategy game that can be played on Kindle Fire devices. To download and install Clash of Clans on your Kindle Fire, follow the steps below:
Read Also: Roblox Premium Cost: How Much Does It Really Cost Monthly and Annually?
That’s it! You have successfully downloaded and installed Clash of Clans on your Kindle Fire. Enjoy playing the game and building your own clan!
If you want to play Clash Of Clans (CoC) on your Kindle Fire tablet, follow these steps to set it up:
Read Also: Is 15k Trophies in Brawl Stars a Good Achievement? Exploring the Milestone
That’s it! You have successfully set up Clash Of Clans on your Kindle Fire tablet. Enjoy the game and have fun building your village, training troops, and battling against other players!
Note: Clash Of Clans requires a stable internet connection to play. Make sure your Kindle Fire tablet is connected to Wi-Fi or mobile data before launching the game.
If you want to play Clash of Clans on your Kindle Fire, you will need to create a Supercell ID. This will allow you to save your progress and play across multiple devices.
Here is a step-by-step guide on how to create a Supercell ID:
Once you have created a Supercell ID, you can now use it to log in to Clash of Clans on any device. This means that you can easily switch between playing on your Kindle Fire and playing on your smartphone or tablet.
Remember to keep your Supercell ID information safe and secure. It is important to protect your account from unauthorized access.
Now that you have created a Supercell ID, you are ready to enjoy Clash of Clans on your Kindle Fire!
Yes, you can play Clash of Clans on your Kindle Fire by following a step-by-step guide.
You can play Clash of Clans on any version of Kindle Fire.
Yes, Clash of Clans is free to download and play on Kindle Fire.
Yes, you need an internet connection to play Clash of Clans on Kindle Fire.
No, there are no special requirements to play Clash of Clans on Kindle Fire. You just need to follow a step-by-step guide.
Discover the secret of the uninhabited island Genshin Impact As players explore the vast and immersive world of Genshin Impact, they may come across a …
Read ArticleHogwarts Legacy Treasure Vaults: How to open each one Step into the magical world of Hogwarts Legacy and embark on an exciting quest to unlock the …
Read ArticleAMD announces $999 RX 7900 XTX and $899 RX 7900 XT, available next month AMD has made an exciting announcement for gamers and tech enthusiasts with …
Read ArticleThe best builds for Xinyan in Genshin Impact Genshin Impact is an open-world action role-playing game developed and published by miHoYo. The game …
Read ArticleHow to make a bathtub in Minecraft Minecraft offers endless possibilities for creativity and building, allowing players to construct everything from …
Read ArticleThe best flight sims on PC If you’ve ever dreamt of taking to the skies and piloting an aircraft, flight simulators offer an incredibly realistic and …
Read Article