Arma 4 Developers Reflect on Moving Away from Their Two-Decade-Old Engine
Arma 4 devs reflect on finally leaving behind its 20-year-old engine In the world of gaming, technological advancements are constantly pushing …
Read Article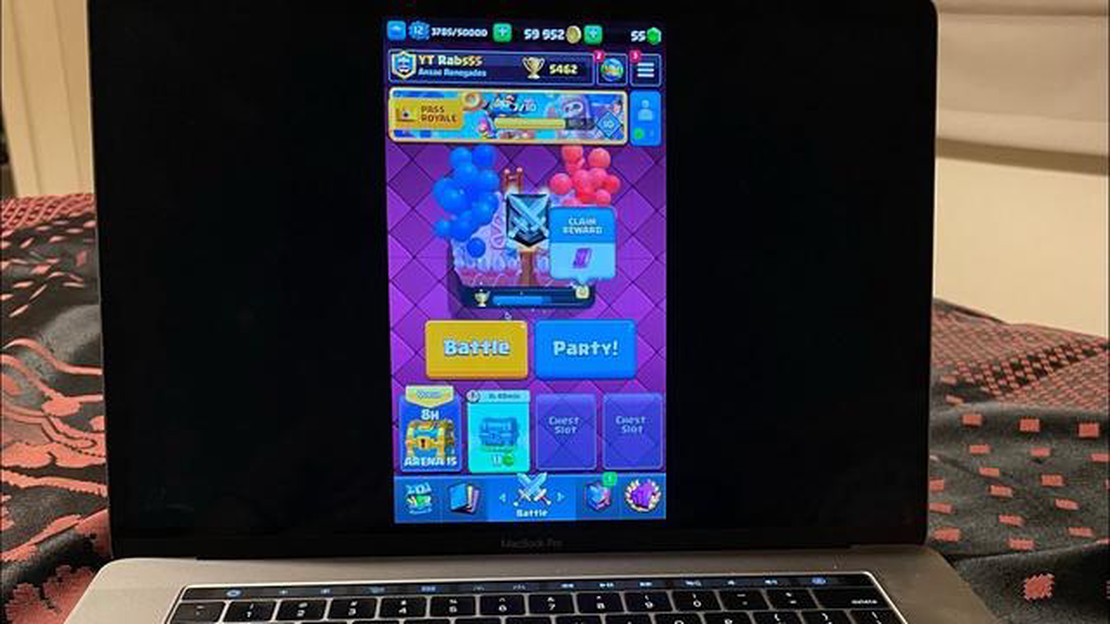
If you are a fan of the popular mobile game Clash Royale and want to play it on your Mac in 2022, you’re in luck! While Clash Royale is primarily designed for mobile devices, there are ways to play it on your Mac without any hassle. In this step-by-step guide, we will walk you through the process of playing Clash Royale on your Mac.
Step 1: The first thing you need to do is download an Android emulator for your Mac. One of the most popular emulators is BlueStacks, which allows you to run Android apps on your computer. Go to the BlueStacks website and download the emulator for Mac.
Step 2: Once the download is complete, open the BlueStacks installer and follow the on-screen instructions to install the emulator on your Mac. It may take a few minutes for the installation to complete.
Step 3: After the installation is finished, launch BlueStacks on your Mac. You will be prompted to sign in with your Google account. Sign in with your existing account or create a new one if you don’t have a Google account yet.
Step 4: Once you are signed in, you will see the BlueStacks home screen. Look for the Play Store app and click on it to open it.
Step 5: In the Play Store, search for Clash Royale and click on the Install button to download and install the game on your Mac.
Step 6: Once the installation is complete, you can launch Clash Royale from the BlueStacks home screen. The game will open in a window on your Mac, and you can start playing it just like you would on a mobile device.
That’s it! You have successfully downloaded and installed Clash Royale on your Mac using an Android emulator. Now you can enjoy playing the game on a larger screen and with a mouse and keyboard for better control. Have fun!
If you’re an avid gamer and own a Mac, you might be wondering how to play Clash Royale on your computer. While the game is primarily designed for mobile devices, there are ways to enjoy it on your Mac as well. Follow this step-by-step guide to get started:
That’s it! You can now enjoy playing Clash Royale on your Mac in 2022. Remember to keep your emulator and Clash Royale updated to ensure smooth gameplay and access to new features. Have fun battling your opponents and climbing the ranks in this popular mobile game!
If you want to play Clash Royale on your Mac, you’ll need to download an Android emulator. An Android emulator is software that allows you to run Android apps on your computer.
There are several Android emulators available for Mac, but one of the most popular choices is Bluestacks. Bluestacks is a free emulator that is widely used by gamers to play mobile games on their computers.
Read Also: Saints Row: Major Update Revamps Combat and More
Now that you have Bluestacks installed and set up on your Mac, you’re ready to download and play Clash Royale. In the next section, we’ll guide you through the process of downloading and installing Clash Royale on your Mac using Bluestacks.
Step 1: First, you need to download and install an Android emulator on your Mac. There are several options available, such as Bluestacks, NoxPlayer, and Genymotion. Choose the emulator that suits your preferences and follow the installation instructions provided by the developer.
Step 2: Once the emulator is installed, launch the program on your Mac.
Step 3: In the emulator, go to the Play Store and sign in with your Google account. If you don’t have a Google account, create one before proceeding.
Read Also: How to Learn to Build in Fortnite: Tips and Strategies
Step 4: Search for “Clash Royale” in the Play Store search bar.
Step 5: From the search results, click on the Clash Royale app icon.
Step 6: On the Clash Royale app page, click the “Install” button to begin the download and installation process.
Step 7: Once the installation is complete, you can launch Clash Royale on the Android emulator and start playing the game on your Mac. Follow the in-game instructions to create an account or sign in with your existing account.
Note: Playing Clash Royale on an Android emulator may require a stable internet connection to ensure smooth gameplay and avoid lag. Additionally, it’s important to regularly update both the emulator and the Clash Royale app to access the latest features and bug fixes.
Yes, you can play Clash Royale on your Mac. There are several ways to do it, including using an Android emulator or using the official Supercell program called Supercell ID.
An Android emulator is a software that allows you to run Android applications on your Mac. It emulates the Android operating system, allowing you to use mobile apps on your computer.
To play Clash Royale on your Mac using an Android emulator, you first need to download and install an Android emulator program such as BlueStacks or NoxPlayer. Once the emulator is installed, you can search for Clash Royale in the Google Play Store within the emulator and download the game. Then, you can launch Clash Royale and start playing.
Supercell ID is an official program developed by Supercell, the creators of Clash Royale. It allows you to play Clash Royale on multiple devices, including Mac. By creating a Supercell ID, you can link your game progress to your account and access it from any device.
To play Clash Royale on your Mac using Supercell ID, you need to first create a Supercell ID account. You can do this by opening Clash Royale on your mobile device and going to the settings menu. From there, follow the prompts to create a Supercell ID account. Once your account is created, you can download the Clash Royale app for Mac from the App Store and log in to your Supercell ID account to start playing.
Arma 4 devs reflect on finally leaving behind its 20-year-old engine In the world of gaming, technological advancements are constantly pushing …
Read ArticleWhere To Get Glaze Lily Genshin Impact? In the world of Genshin Impact, glaze lilies are a valuable resource that players need to collect for various …
Read ArticleHow to Get Mewtwo on Pokémon GO Welcome to our ultimate guide on how to get Mewtwo in Pokémon GO! Mewtwo is a legendary and powerful Pokémon that many …
Read ArticleWhat Is The Next Banner For Genshin Impact? Genshin Impact, the popular action role-playing game developed by miHoYo, has been captivating players …
Read ArticleWhat Is The Scariest Game In Roblox? Roblox, the popular online gaming platform, is known for its wide range of games that cater to all kinds of …
Read ArticleWhat Are Rock Pokemon Weak Against? Rock-type Pokemon have always been a formidable force in the world of Pokemon battles. With their sturdy defenses …
Read Article