Mobile Legends: What Is Considered High Elo? Explained
Mobile Legends What Is Considered High Elo? In the world of Mobile Legends, having a high Elo is a goal that many players strive to achieve. But what …
Read Article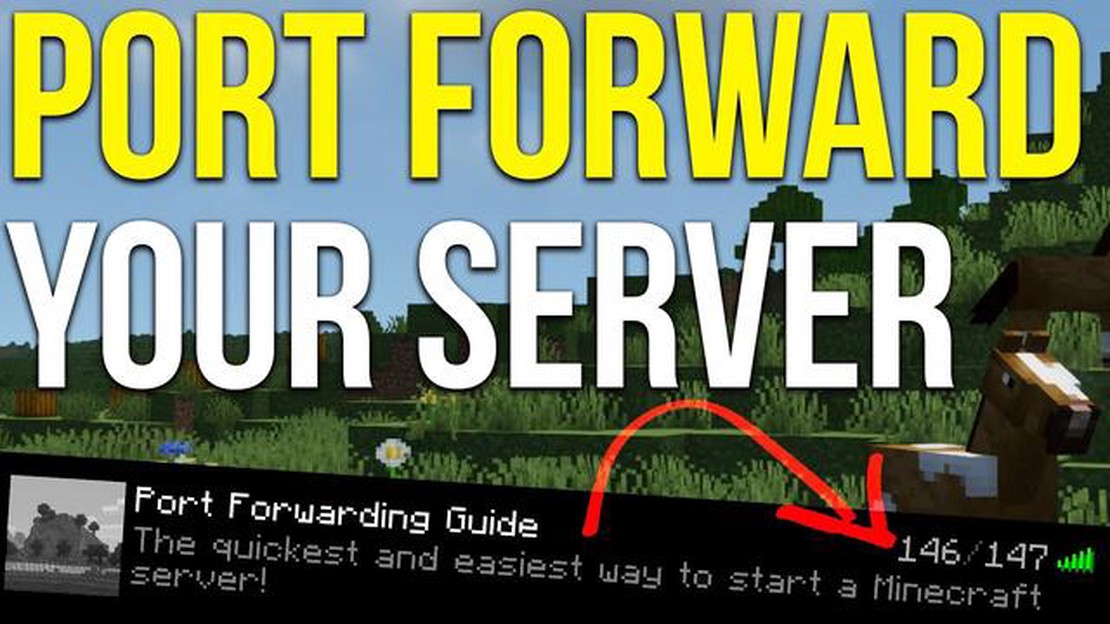
If you’re an avid Minecraft player and want to take your gaming experience to the next level, hosting your own Minecraft server is the way to go. However, in order for your friends or other players to connect to your server, you’ll need to port forward your Minecraft server. Port forwarding allows incoming internet connections to reach your server, enabling others to join and play together. In this step-by-step guide, we’ll walk you through the process of port forwarding a Minecraft server, ensuring a smooth and seamless gaming experience for all.
Port forwarding is a strategy that allows you to redirect incoming internet traffic from one port on your network to another. In the case of Minecraft, port forwarding ensures that incoming connections to a specific port on your router are forwarded to your Minecraft server’s internal IP address. This allows players from outside your network to access your server easily and join your Minecraft world.
The first step in port forwarding a Minecraft server is to find the internal IP address of the machine hosting your server. To do this, you’ll need to access your router’s configuration settings. Open a browser and type in your router’s IP address, typically found on the back of your router or in the manual. Once you’re in the router’s settings, look for a section called “Connected Devices” or something similar. You should see a list of devices connected to your network, including the device running your Minecraft server.
If you want to create a multiplayer Minecraft server that your friends can join, you’ll need to set up port forwarding on your router. Port forwarding allows incoming connections to reach your server by redirecting traffic from a specific port on your router to your server’s IP address and port number.
Here is a step-by-step guide on how to port forward a Minecraft server:
ipconfig to display your network configuration. Look for the IPv4 address of your network adapter.192.168.0.1 or 192.168.1.1. If you’re not sure, consult your router’s manual or manufacturer’s website.Following these steps should help you successfully port forward your Minecraft server and allow your friends to join your multiplayer adventures. Keep in mind that the exact steps may vary depending on your router’s firmware, so consult the manual or manufacturer’s website for specific instructions.
Read Also: Call Of Duty Mobile: How To Get Mythic Weapons And Dominate The Game
Port forwarding is a technique used to allow external devices to connect to a specific device or service on a private network. In the context of a Minecraft server, port forwarding is necessary to allow players from outside the local network to connect and join the server.
When a Minecraft server is set up on a local network, it typically listens for incoming connections on a specific port number. By default, Minecraft uses port 25565. However, this port is most likely blocked by the router’s firewall, preventing external connections from reaching the server.
To enable external connections to the Minecraft server, you need to configure the router to forward incoming connections on a specific port to the internal IP address of the server. This process is known as port forwarding.
Port forwarding essentially creates a pathway for incoming data packets to reach the Minecraft server. When a player from outside the local network attempts to connect to the server, the data packets are forwarded from the router to the correct device on the network.
Read Also: How to Remove Game Center from Mobile Legends: Step-by-Step Guide
It’s important to note that the specific steps for port forwarding can vary depending on the router model and firmware version. In general, the process involves accessing the router’s settings through a web interface and configuring the port forwarding rules.
Once the port forwarding is configured correctly, external players should be able to connect to the Minecraft server using the public IP address of the router and the port number specified in the port forwarding rules.
Overall, port forwarding is an essential step in setting up a Minecraft server to allow players from outside the local network to connect and join the server. It requires configuring the router to forward incoming connections on a specific port to the internal IP address of the server.
When setting up a Minecraft server, it is recommended to assign a static IP address to your computer or device. A static IP address ensures that the Minecraft server will always have the same address, making it easier for players to connect.
So, here’s a step-by-step guide on how to set up a static IP address:
By following these steps, you should now have a static IP address assigned to your computer or device. This will ensure that the IP address of your Minecraft server remains consistent, making it easier for players to connect.
Before you can successfully port forward a Minecraft server, you’ll need to configure port forwarding on your router. This process may vary slightly depending on the make and model of your router, but the general steps are as follows:
Once you have successfully configured port forwarding on your router, external devices will be able to connect to your Minecraft server using the specified external IP address and port number. Make sure to test the connection from a device outside of your local network to ensure the port forwarding is working correctly.
Note: It’s important to keep in mind that port forwarding can pose security risks if not implemented correctly. Be sure to take necessary precautions to protect your network and server by keeping your router’s firmware updated and using strong passwords for both your router and Minecraft server.
You need to port forward a Minecraft server in order to make it accessible to players outside of your local network. Without port forwarding, only players connected to the same network as the server can join.
To find your router’s IP address, you can access your router’s settings by typing the default gateway IP address into the address bar of your web browser. The default gateway IP address can usually be found on the bottom or back of your router.
A static IP address is an IP address that remains the same and is assigned to your computer or device permanently. It does not change every time you connect to the internet. Having a static IP address is important for port forwarding as it ensures your Minecraft server always has the same address.
Yes, you can port forward a Minecraft server without a static IP address, but it is not recommended. Without a static IP address, your computer’s IP address may change, causing the port forwarding configuration to become invalid. It is best to set up a static IP address before port forwarding.
TCP (Transmission Control Protocol) and UDP (User Datagram Protocol) are both protocols used for sending data over the internet. The main difference is that TCP provides reliable, ordered and error-checked delivery of data, while UDP does not guarantee reliable delivery and does not check for errors. For port forwarding a Minecraft server, you will need to set up both TCP and UDP forwarding.
Port forwarding can expose your network to potential security risks, as it opens up specific ports on your router to allow external connections. It is important to only forward the ports necessary for your Minecraft server and to keep your server software up to date with the latest security patches. Additionally, using a strong password and enabling any built-in security features on your router can help mitigate these risks.
Mobile Legends What Is Considered High Elo? In the world of Mobile Legends, having a high Elo is a goal that many players strive to achieve. But what …
Read ArticleHow To Delete Genshin Impact Account Mobile? Genshin Impact is a popular open-world action role-playing game developed by miHoYo. Players can explore …
Read ArticleWho Is The Designer Of Roblox? Roblox, the wildly popular online platform where users can create and play games, has captured the hearts and …
Read ArticleWhat Time Is The New Among Us Map Coming Out? Among Us, the popular social deduction game developed by InnerSloth, has taken the gaming world by storm …
Read ArticleWhy Is Among Us Not Working? Among Us, the popular online multiplayer game developed by InnerSloth, has gained a massive following since its release. …
Read ArticleHow To Change Color Of Name Brawl Stars? If you’re an avid player of the popular mobile game Brawl Stars, you may have noticed that some players have …
Read Article