Discover the Role of Barracks in Clash of Clans | Unleash the Power of Troops
What Is A Barrack In Clash Of Clans? Clash of Clans is one of the most popular mobile strategy games, where players build their own villages and …
Read Article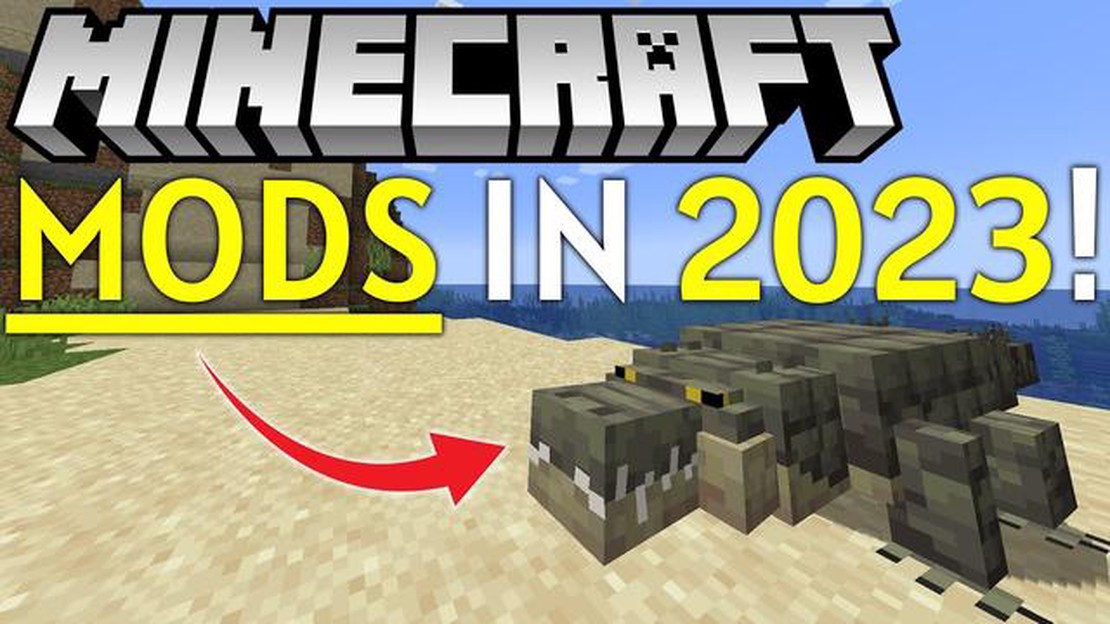
Minecraft is a popular sandbox game that allows players to build and explore virtual worlds. One of the reasons for its enduring popularity is the ability to modify the game with user-created content, also known as mods. Mods can add new features, improve graphics, or change gameplay mechanics, allowing players to customize their Minecraft experience to their liking.
Installing mods on Minecraft can seem intimidating at first, but with the right tools and knowledge, it’s actually quite simple. This complete guide will walk you through the process step by step, so you can start enjoying the countless mods available for Minecraft.
Before you can install a mod, you’ll need to find one that suits your preferences. There are countless mods available for Minecraft, so you’re sure to find something that catches your interest. Whether you’re looking for new mobs, crafting recipes, or even entire new dimensions, there’s a mod out there for you.
Some popular websites for finding mods include Minecraft CurseForge, Planet Minecraft, and the official Minecraft Forum. These sites allow you to browse and download mods for free. Make sure to read the mod’s description, reviews, and requirements to ensure it’s compatible with your version of Minecraft.
Note: Always download mods from reputable sources to avoid malware or other security risks.
A mod loader is a program that allows you to easily install and manage mods in Minecraft. The most popular mod loader for Minecraft is Forge, but other options like Fabric and Rift are also available. Mod loaders ensure that mods are loaded correctly and don’t conflict with each other.
To install a mod loader, simply download the installer from the respective website and run it. The installer will guide you through the installation process, which usually involves selecting your Minecraft installation directory and clicking “Install”. Once the installation is complete, you’ll be ready to start using mods!
It’s important to note that some mods require specific mod loaders, so make sure to check the requirements of the mods you want to install.
Now that you have a mod loader installed, it’s time to install your chosen mods. To install a mod, simply locate the downloaded mod file on your computer and drag it into the “mods” folder in your Minecraft installation directory. Alternatively, you can use the mod loader’s interface to browse for and install mods.
When installing mods, always make sure to follow any specific instructions provided by the mod’s author. Some mods may require additional steps, such as configuring settings or installing dependencies. Taking the time to read and follow these instructions will ensure a smooth installation process.
Once you’ve installed your mods, you can launch Minecraft and start playing with them. Most mods will have their own in-game settings or controls, so make sure to check the mod’s documentation for any customization options. Enjoy exploring the new possibilities that mods bring to your Minecraft adventures!
Minecraft is a popular sandbox game that provides players with endless possibilities for creativity and exploration. One of the reasons why Minecraft is so beloved by players is the ability to customize the game through mods. Mods are modifications made by the Minecraft community that add new features, mechanics, and content to the game.
There are several reasons why players choose to install mods on Minecraft:
Installing mods on Minecraft is a straightforward process that can greatly enhance your gameplay experience. Whether you want to explore new dimensions, build intricate structures, or simply try out new gameplay mechanics, mods offer something for every player.
Read Also: Understanding the Mechanics of Trade Tokens Clash Royale
Minecraft mods are user-created modifications that add new features, elements, and functionalities to the game. They can enhance your Minecraft experience in various ways, providing you with unique gameplay options and additional content. Here are some of the benefits of using Minecraft mods:
Overall, Minecraft mods offer a wide range of benefits, from enhancing gameplay to fostering creativity and learning. Whether you’re looking for new challenges, customization options, or simply want to try something different, mods can elevate your Minecraft experience to new heights.
Read Also: Are you wondering which hero to ban in Mobile Legends? Find the best ban options here
Mods are a great way to enhance your Minecraft gameplay and add new features and content to the game. There are many different types of mods available, each offering a unique experience. Here are some popular types of Minecraft mods:
These are just a few examples of the many types of mods available for Minecraft. Whether you’re looking for new adventures, enhanced building possibilities, advanced technology, or magical experiences, there’s a mod out there that will suit your preferences and take your Minecraft gameplay to the next level.
Installing mods on Minecraft can enhance your gameplay by adding new features, items, and experiences. Follow the steps below to successfully install mods on your Minecraft game:
Congratulations! You have successfully installed a mod on Minecraft. Enjoy the new additions and features that the mod brings to the game.
Note: It is important to always download mods from trusted sources to ensure the safety of your computer and Minecraft game. Mods can sometimes be incompatible with each other or with certain versions of Minecraft, so be sure to check for compatibility before installing multiple mods.
To install mods in Minecraft, you first need to find and download the desired mod. Mods can be found on various modding websites, such as CurseForge or Planet Minecraft. These websites offer a wide range of mods created by the Minecraft community.
Once the mod is downloaded, you are ready to proceed to the next step of the installation process.
Mods, short for modifications, are user-created content that modify the gameplay of Minecraft. They can add new features, blocks, items, creatures, and more.
To download mods for Minecraft, you’ll first need to find a reliable source for mods, such as the official Minecraft forum or popular modding websites. Once you’ve found a mod you want to download, simply click on the download link and save the mod file to your computer.
To install mods on Minecraft, you’ll need to have Minecraft Forge installed. Once you have Minecraft Forge, simply locate the “.minecraft” folder on your computer, open it, and then open the “mods” folder. Next, place the mod file you downloaded into the “mods” folder. Finally, launch Minecraft with the Forge profile and the mod should be installed and ready to use.
While most mods are safe to download and install, it’s always important to exercise caution when downloading from sources you’re unfamiliar with. Stick to reputable modding websites and read user reviews before downloading any mods. Additionally, make sure to scan downloaded files for viruses or malware before opening them.
Yes, you can use mods on Minecraft PE, but the process of installing mods on mobile devices is different from installing them on the PC version of Minecraft. To install mods on Minecraft PE, you’ll need to download and install a third-party app, such as BlockLauncher, which allows you to easily install mods on your mobile device.
What Is A Barrack In Clash Of Clans? Clash of Clans is one of the most popular mobile strategy games, where players build their own villages and …
Read ArticleHow to get honey from a beehive in Minecraft One of the many exciting features of the popular game Minecraft is the ability to interact with different …
Read ArticleDota 2’s newest hero is Marci, the silent sidekick from the anime Get ready to dive into the world of Dota 2 with its newest hero, Marci. This …
Read ArticleWhat Is Utility In Brawl Stars? Brawl Stars is a highly competitive mobile game that requires players to strategically choose and use characters with …
Read ArticleWhat Is The Joker Card In Coin Master? When playing the popular mobile game Coin Master, one of the most coveted items you can come across is the …
Read ArticleHow To Download Map In Mobile Legends? Mobile Legends is a popular multiplayer online battle arena (MOBA) game that offers an immersive gaming …
Read Article