How to Create a New Account in Mobile Legends on Roblox
How To Make New Account In Mobile Legends In Roblox? If you’re a fan of the popular mobile game Mobile Legends, you may have heard about a version of …
Read Article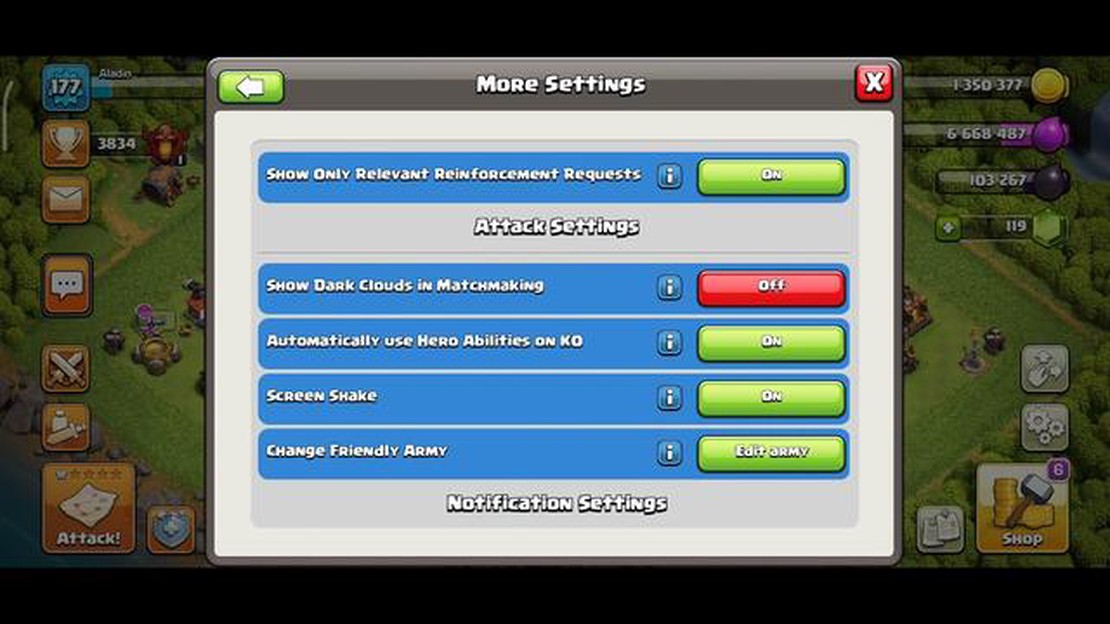
If you’re tired of constantly receiving notifications from Clash of Clans and want to regain control of your phone, we have the solution for you. This step-by-step guide will walk you through the process of disabling notifications on Clash of Clans, allowing you to enjoy the game without interruptions.
Step 1: Open the Clash of Clans app on your device.
Step 2: Once the app is open, tap on the settings icon located in the top right corner of the screen. It looks like a gear.
Step 3: In the settings menu, scroll down until you find the “Notifications” option and tap on it.
Step 4: On the notifications page, you will see a list of different notification options. Tap on “In-Game” notifications to customize the settings for in-game notifications.
Step 5: Here, you can choose which types of in-game notifications you want to receive. To disable all notifications, simply toggle the switch to the off position.
Step 6: If you still want to receive some notifications, but not all of them, you can individually toggle the switches next to each notification type.
Step 7: Once you have made your desired changes, exit the settings menu. Your Clash of Clans notifications are now disabled according to your preferences.
Note: Disabling notifications may enhance your gaming experience by reducing distractions, but keep in mind that you may miss important updates or events. Make sure to check the game regularly to stay informed.
Now that you know how to disable Clash of Clans notifications, you can enjoy the game without interruptions. Take control of your phone and immerse yourself in the world of Clash of Clans!
Clash of Clans, a popular mobile strategy game, is known for its addictive gameplay and competitive nature. With millions of players worldwide, it’s no wonder that the game often generates a large number of notifications.
While notifications can be helpful to keep you updated on in-game events and updates, they can also become overwhelming and distracting. Here are a few reasons why you might want to disable Clash of Clans notifications:
Overall, disabling Clash of Clans notifications can lead to a more focused and productive experience. Whether you’re looking to minimize distractions, conserve battery life, or reduce screen time, taking control of your notifications can benefit your overall well-being.
To start disabling Clash of Clans notifications, you need to open the game on your device. Launch the Clash of Clans app from your home screen or app drawer.
Read Also: Step-by-Step Guide: How To Reinstall Genshin Impact | Easy and Effective Methods
If you don’t have Clash of Clans installed on your device, you can download and install it from the Google Play Store (for Android devices) or the App Store (for iOS devices).
Once the app is open, you’ll be taken to the main screen of Clash of Clans, where you can manage your village, join clans, and participate in battles.
Make sure you have the latest version of Clash of Clans installed on your device to access all the features and settings mentioned in this guide.
To begin disabling Clash of Clans notifications, follow these steps:
Once you have accessed the notifications settings, you will be able to customize which notifications you receive from Clash of Clans. From here, you can turn off specific types of notifications or disable them completely. It’s up to you which notifications you want to keep or get rid of.
By following these steps, you can easily access the settings menu in Clash of Clans and disable notifications according to your preferences.
Read Also: League of Legends Lillia: Everything you need to know about the enchanting new jungler
Once you’ve turned off the notifications from your device’s settings, you can further prevent Clash of Clans from showing in-game notifications. Here’s how:
By following these steps, you can completely disable in-game notifications from Clash of Clans. This will allow you to play the game without being interrupted by notifications, giving you a more immersive gaming experience.
Are you tired of constantly being interrupted by push notifications from Clash of Clans? If so, we have the solution for you! Follow these simple steps to quickly and easily turn off push notifications and regain control of your device.
Note: Disabling push notifications will prevent you from receiving any notifications from Clash of Clans, including important updates and reminders. Make sure you stay informed by manually checking the app regularly.
If you ever change your mind and want to turn push notifications back on, simply follow the same steps and toggle the “Allow Notifications” switch to the on position.
By following these simple steps, you can enjoy a distraction-free experience on your device and eliminate the constant interruptions from Clash of Clans. Take back control of your notifications today!
Yes, you can disable Clash of Clans notifications on your iPhone by following these steps:
Definitely! You can easily disable Clash of Clans notifications on your Android device by following these simple steps:
Clash of Clans notifications can be quite intrusive and may interrupt other apps on your iPhone. However, you can easily disable these notifications by following these steps:
To turn off Clash of Clans push notifications on your Android phone, follow these steps:
No, disabling Clash of Clans notifications will not affect your gameplay experience. It will simply prevent you from receiving notifications from the game.
No, once you disable Clash of Clans notifications, you will no longer receive any notifications from the game.
How To Make New Account In Mobile Legends In Roblox? If you’re a fan of the popular mobile game Mobile Legends, you may have heard about a version of …
Read ArticleHow To Get Mob Heads In Minecraft? If you’ve been playing Minecraft for a while, you may have come across mob heads. These decorative items are a …
Read ArticleHow to Make a Blacksmith in Minecraft In Minecraft, a blacksmith is an essential character who can help you craft powerful weapons, armor, and tools. …
Read ArticleHow To Get Sharks In Animal Crossing? Animal Crossing: New Horizons features a wide variety of marine life for players to discover and collect. One of …
Read ArticleHow To Tame A Boar In Fortnite? Fortnite, the popular battle royale game, offers players a wide array of strategies and techniques to gain an edge …
Read ArticleMobile Legends How To Use Hayabusa? Mobile Legends is a popular mobile game that offers a wide range of heroes with unique abilities and playstyles. …
Read Article