Discover How to Utilize a Trading Club for Coin Master
How Do You Use Trading Club For Coin Master? Are you a fan of Coin Master, the popular mobile game where you build your own village and attack other …
Read Article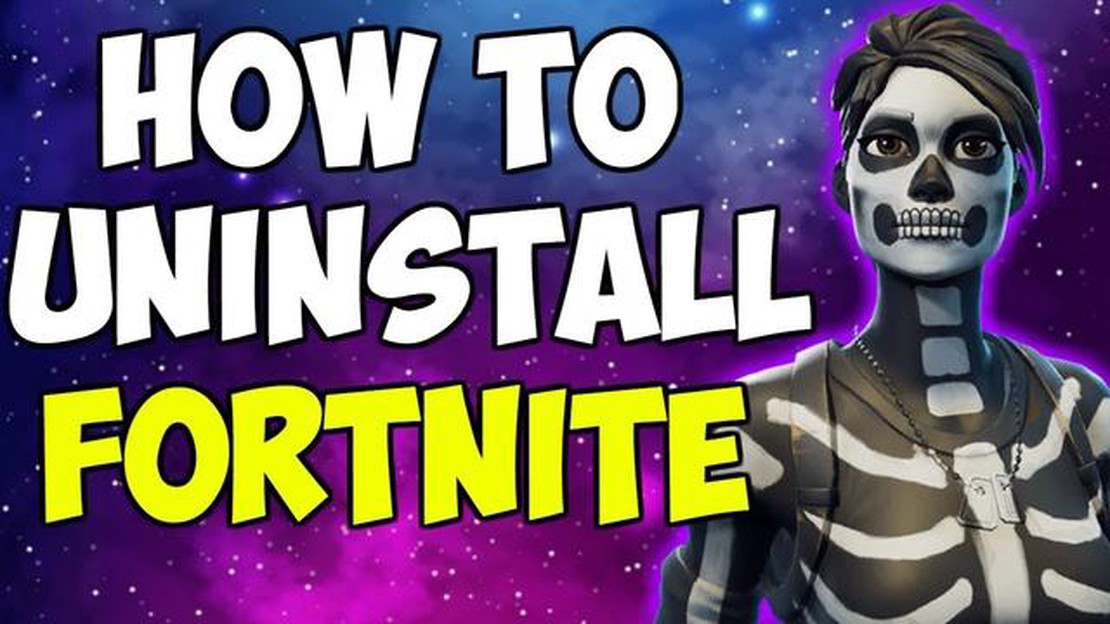
If you’ve decided that it’s time to bid farewell to the popular online game Fortnite, follow this step-by-step guide to uninstall it completely from your device. Fortnite has captured the attention of millions of players worldwide with its addictive gameplay and unique visual style, but sometimes it’s necessary to move on to new adventures.
Before you begin the uninstallation process, it’s important to note that removing Fortnite will delete all of your game data, including progress, purchases, and preferences. Make sure to back up any important files or settings before proceeding.
To start the uninstallation process, go to your device’s settings and navigate to the “Apps” or “Applications” section. Look for “Fortnite” in the list of installed apps and tap on it to access the app information.
Once you’re in the app information screen, you’ll see an option to “Uninstall” or “Remove” the app. Tap on this option to initiate the uninstallation process. You may be prompted to confirm your decision, so make sure to read any dialog boxes that appear.
After confirming the uninstallation, your device will begin removing Fortnite from its storage. The time it takes to uninstall the game will vary depending on your device and internet connection. Once the process is complete, you’ll receive a notification or message indicating that Fortnite has been successfully uninstalled.
Fortnite is a popular online multiplayer game that has gained a massive following since its release. However, if you no longer wish to play Fortnite or want to free up some space on your device, you may need to uninstall the game completely. Follow this step-by-step guide to uninstall Fortnite from your device:
| For Windows 10: | C:\Program Files\Epic Games\Fortnite |
| For Mac: | Applications/Epic Games Launcher.app/Contents/Fortnite |
| 11. Delete the Fortnite folder from the specified location. | |
| 12. Empty your Recycle Bin or Trash to permanently delete the Fortnite files. |
By following these steps, you can completely uninstall Fortnite from your device and remove any remaining files and folders associated with the game. This will free up disk space and ensure that the game is fully removed from your system.
In order to fully uninstall Fortnite, you will need to access the Control Panel on your computer. The Control Panel allows you to manage and uninstall programs on your system.
Here’s how you can access the Control Panel:
Once you have accessed the Control Panel and located Fortnite in the list of installed programs, you can proceed with uninstalling it completely.
Read Also: The Best Crusader Kings 3 Mods: Enhance Your Gameplay
Fortnite is a popular online multiplayer game that you may have decided to uninstall for various reasons. Whether you want to free up disk space or simply take a break from playing, uninstalling Fortnite is a straightforward process. Follow the steps below to completely remove Fortnite from your device:
With these steps, you can uninstall Fortnite from your device and free up the storage space it occupied. Remember that uninstalling Fortnite will also remove any progress or customizations associated with your account. If you decide to play again in the future, you will need to reinstall the game and start from scratch.
Read Also: How to Obtain Holy Water in Genshin Impact: A Comprehensive Guide
After uninstalling Fortnite through the Control Panel or the Epic Games Launcher, there may still be some remaining files and folders associated with the game. To ensure a complete uninstallation, follow these steps to remove any leftovers:
Press Windows + R to open the Run dialog box. Type in “regedit” and press Enter to open the Registry Editor.
In the Registry Editor, navigate to HKEY_CURRENT_USER\Software\Epic Games. Right-click on the “Epic Games” folder and select “Delete” to remove it.
Next, navigate to HKEY_LOCAL_MACHINE\SOFTWARE\Microsoft\Windows\CurrentVersion\Uninstall. Look for any entries related to Fortnite or Epic Games, right-click on them, and select “Delete”.
Yes, you can reinstall Fortnite after uninstalling it. To do this, simply open the Epic Games Launcher, go to the Library tab, find Fortnite in your list of games, and click on the download button. The game will then be reinstalled on your computer.
No, uninstalling Fortnite will not delete your progress. Your progress is saved on Epic Games’ servers, so even if you uninstall the game, you can still access your account and continue playing where you left off.
How Do You Use Trading Club For Coin Master? Are you a fan of Coin Master, the popular mobile game where you build your own village and attack other …
Read ArticleHow To Do The One Card Glitch In Clash Royale? If you’re a fan of Clash Royale, you’ve probably heard of the One Card Glitch. This glitch allows you …
Read ArticleHow To Evolve Yamask In Pokemon Go? If you’re a fan of Pokemon Go, you’ve probably encountered Yamask, a Ghost-type Pokemon with a unique design and …
Read ArticleHow To Get Balloons In Animal Crossing? If you’ve been playing Animal Crossing, you’ve probably noticed colorful balloons floating across your island. …
Read ArticleThe best mini-ITX PC case in 2023 Are you in the market for a new compact PC case? Look no further! In this article, we will be showcasing the top …
Read ArticleHearts of Iron 4 review Hearts of Iron 4 is a highly acclaimed strategy game developed by Paradox Interactive, renowned for their expertise in …
Read Article