Top Jobs for Roblox Players: Explore Exciting Virtual Careers
What Are Jobs For Roblox? Roblox has become more than just a game platform. With its user-generated content and diverse range of experiences, Roblox …
Read Article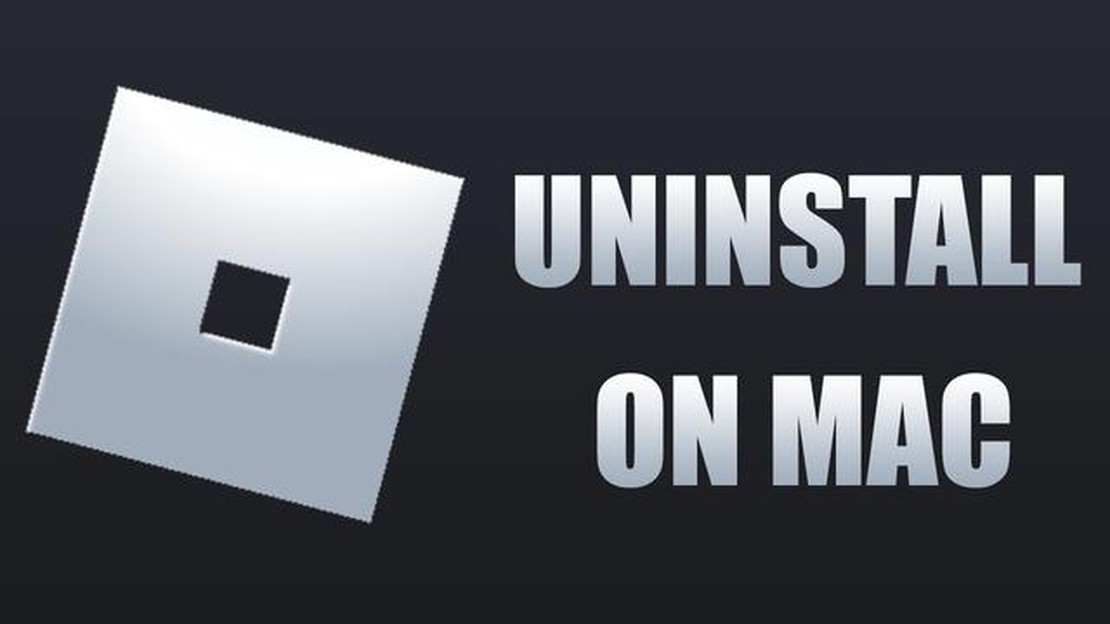
Roblox is a popular online gaming platform that allows users to create and play games with others. While many people enjoy using Roblox, there may come a time when you want to uninstall it from your Mac. Whether you need to free up storage space or simply no longer have a use for the program, uninstalling Roblox is a straightforward process that can be completed in just a few easy steps. This guide will walk you through the process of uninstalling Roblox on your Mac.
Step 1: Close Roblox and all associated processes
Before you begin uninstalling Roblox, make sure to close any open Roblox windows or games. Additionally, check the Activity Monitor on your Mac to ensure that there are no Roblox-associated processes running in the background. To access the Activity Monitor, go to Applications -> Utilities -> Activity Monitor. If you find any Roblox-related processes, select them and click the “X” button in the upper-left corner to force quit them.
Step 2: Delete the Roblox application
To uninstall Roblox on your Mac, locate the Roblox application in your Applications folder. You can access your Applications folder by clicking on the Finder icon in your dock and selecting “Applications” from the sidebar. Once in the Applications folder, find the Roblox icon and drag it to the Trash. Alternatively, you can right-click on the Roblox icon and select “Move to Trash.”
Step 3: Remove Roblox-related files
Although deleting the Roblox application removes the majority of the program files, there may still be some leftover files on your Mac. To ensure a complete uninstall, use a file management tool like Finder or Spotlight to search for any remaining Roblox-related files. Look for files with names like “Roblox” or “Roblox Player” and delete them. Be cautious when deleting files and make sure that they are indeed Roblox-related before removing them.
Note: The exact location and names of Roblox-related files may vary depending on your specific installation. If you are unsure which files are Roblox-related, it may be best to consult with a professional or seek guidance from the Roblox support team.
Step 4: Empty the Trash
Once you have deleted the Roblox application and any associated files, it is important to empty the Trash to permanently remove them from your Mac. To do this, right-click on the Trash icon in your dock and select “Empty Trash.” Alternatively, you can click on the Trash icon to open it, and then click on the “Empty” button in the upper-right corner of the window.
By following these steps, you can easily uninstall Roblox from your Mac and free up valuable storage space. Remember to always double-check before deleting any files to avoid removing anything important. If you have any further questions or encounter any issues during the uninstallation process, don’t hesitate to reach out to the Roblox support team for assistance.
Read Also: Is Game Pass losing its value?? A closer look at the recent changes
If you want to uninstall Roblox from your Mac, follow these simple steps:
Alternatively, you can also uninstall Roblox using Launchpad. Here’s how:
After you have uninstalled Roblox, you may also want to delete any remaining Roblox files and folders. Here’s how:
Empty the Trash to permanently delete the Roblox files from your Mac.
That’s it! You have successfully uninstalled Roblox from your Mac.
Before you can uninstall Roblox, you need to locate the Roblox application on your Mac. Here are the steps to locate it:
Read Also: Discover all the latest updates about World of Warcraft: Dragonflight
Once you have located the Roblox application and made note of its location, you are ready to proceed with uninstalling Roblox from your Mac.
If you no longer want to play Roblox on your Mac and want to completely uninstall it, you can easily do so by dragging and dropping the application into the Trash. Follow these simple steps to uninstall Roblox on your Mac using this method:
By following these simple steps, you will successfully uninstall Roblox from your Mac. Keep in mind that this method only removes the application itself, and you may still have some Roblox-related files and folders on your Mac. If you want to completely remove all traces of Roblox, you can use a dedicated uninstaller or manually delete any remaining files and folders associated with Roblox.
Once you have successfully uninstalled Roblox from your Mac, the next step is to empty your trash bin to ensure that all associated files and folders are permanently removed from your system.
Here are the steps to empty your trash bin:
It is important to empty your trash bin after uninstalling Roblox to ensure that no residual files or folders are left behind, as these may take up valuable disk space and potentially interfere with other applications.
The Finder application is usually located on your Mac’s dock, which is the bar at the bottom or side of the screen that contains icons of frequently used applications. Look for an icon that resembles a blue and white smiling face. This is the Finder application. If you don’t see it on your dock, you can also access the Finder by clicking on the desktop and then clicking on “Go” in the menu bar at the top of the screen, followed by “Applications.”
No, in order to fully uninstall Roblox from your Mac, you will need to empty the Trash. When you drag an application to the Trash, it is not immediately removed from your computer. It is instead moved to the Trash, where it remains until you manually empty the Trash. Emptying the Trash permanently deletes the files and frees up disk space on your Mac.
If you accidentally delete Roblox from your Mac, you can always reinstall it. Roblox is a free online gaming platform, and the application can be downloaded directly from the Roblox website. Simply visit the website, click on the “Download” button, and follow the prompts to reinstall Roblox on your Mac.
What Are Jobs For Roblox? Roblox has become more than just a game platform. With its user-generated content and diverse range of experiences, Roblox …
Read ArticleWooting 60HE For avid gamers and typists, a high-quality mechanical keyboard is a must-have. Enter the Wooting 60HE, the ultimate mechanical keyboard …
Read ArticleGenshin Impact Sacrificial Offering guide Are you struggling with the Sacrificial Offering quest in Genshin Impact? Look no further! In this guide, we …
Read ArticleNames for Siege Engines When it comes to commanding a formidable army in the game of Clash of Clans, having a powerful siege engine is crucial. These …
Read ArticleWhat Is Donation Refund In Clash Of Clans? Clash of Clans is a popular mobile strategy game developed by Supercell. In the game, players can join …
Read ArticleHow To Use A Dispenser In Minecraft? Minecraft is a popular sandbox game that allows players to build and explore virtual worlds. One of the many …
Read Article