Activision Sues Cheat Site EngineOwning: Full Details
Activision has filed a lawsuit against cheat site EngineOwning In the ongoing battle against cheaters in Call of Duty: Warzone, Activision has filed a …
Read Article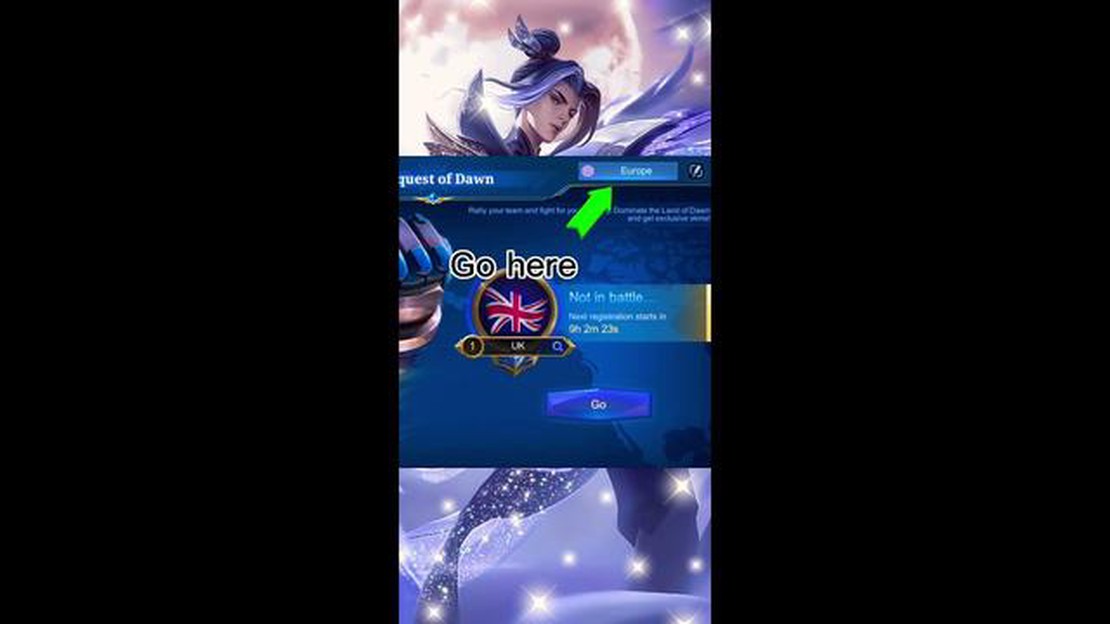
If you are an avid Mobile Legends player, you know how important it is to keep your game updated with the latest features, heroes, and bug fixes. Updating the official server of Mobile Legends is crucial for a seamless gaming experience and to stay competitive in the game. In this step-by-step guide, we will walk you through the process of updating the official server in Mobile Legends.
Step 1: Open the Mobile Legends app on your device. Ensure that you have a stable internet connection to download the update. If there is an available update, you will be prompted to download and install it.
Step 2: If you don’t see a prompt for an update, you can manually check for updates. To do this, go to the main menu of the Mobile Legends app and look for the “Settings” option. Tap on it to open the settings menu.
Step 3: In the settings menu, look for an option called “Update.” Tap on it to check for any available updates. If an update is found, follow the on-screen instructions to download and install it. Make sure you have enough storage space on your device for the update.
Step 4: Once the update is downloaded and installed, restart the Mobile Legends app. This will ensure that the update takes effect and you can access all the latest features and improvements.
By following these simple steps, you can easily update the official server in Mobile Legends. Keeping your game updated will not only enhance your gaming experience but also ensure that you are up to date with the latest changes in the game. So, don’t wait any longer, update your Mobile Legends app and continue your exciting journey in the world of Mobile Legends!
Before updating the official server in Mobile Legends, it is important to follow certain steps to ensure a smooth and seamless process. Here are some essential steps to prepare for the update:
By following these steps, you can ensure a hassle-free and successful update of the official server in Mobile Legends. Now that you are prepared for the update, you can proceed with downloading and installing the latest version of the game.
Before updating the official server in Mobile Legends, it is important to ensure that you have a stable internet connection. This will help make the update process smoother and minimize any potential interruptions. Here are some steps to follow:
By following these steps, you can ensure a stable internet connection while updating the official server in Mobile Legends. This will help prevent any interruptions or issues during the update process, allowing you to enjoy the game without any disruptions.
Before updating the official server in Mobile Legends, it’s important to check the available storage space on your device. The update may require a certain amount of storage, and insufficient space can cause the update to fail or result in performance issues. Follow these steps to check your device’s storage space:
Read Also: Easy Steps to Change Your Display Name on Roblox Mobile
Once you have ensured that you have enough storage space available, you can proceed with updating the official server in Mobile Legends.
To download the latest update for the official server in Mobile Legends, follow these steps:
Note: Make sure you have a stable internet connection during the download and installation process to avoid any interruptions.
To update the official server in Mobile Legends, you first need to open the Mobile Legends app on your device. Here is a step-by-step guide on how to do it:
Read Also: How to Get Eeveelutions in Pokemon GO - Ultimate Guide
If you can’t find the Mobile Legends app on your home screen or app drawer, you can follow these additional steps:
Once you have opened the Mobile Legends app, you will be taken to the game’s main menu. From here, you can proceed with updating the official server by following the steps provided by the game.
Once you launch the Mobile Legends game on your device, you will need to follow these steps to navigate to the update section:
By following these steps, you will be able to navigate to the update section in the Mobile Legends game. Once you are in the update section, you can proceed with updating the official server with the latest version available.
Updating the official server in Mobile Legends is important because it allows players to access new features, bug fixes, and improvements in the game. It also helps ensure a smooth and enjoyable gaming experience for all players.
The official server in Mobile Legends gets updated regularly, typically with new updates being released every few weeks. These updates may include new heroes, balance changes, game modes, and other content updates.
Yes, you can update the official server in Mobile Legends on your own by simply downloading the latest version of the game from your device’s app store. The update will automatically install and replace the previous version of the game.
No, updating the official server in Mobile Legends will not delete your progress or items. Your account and inventory will remain intact after the update. However, it is always recommended to back up your game data before updating, just as a precaution.
No, you cannot continue playing Mobile Legends if you don’t update the official server. The game requires the latest version to ensure compatibility and to access new features and content. Without updating, you may experience connectivity issues or miss out on important updates.
There are no specific requirements for updating the official server in Mobile Legends. However, make sure you have enough storage space on your device to accommodate the update. It is also recommended to have a stable internet connection to download the update smoothly.
Activision has filed a lawsuit against cheat site EngineOwning In the ongoing battle against cheaters in Call of Duty: Warzone, Activision has filed a …
Read ArticleGanyu Genshin Impact Are you ready for the ultimate gaming experience? Discover Ganyu, the newest character in Genshin Impact, and embark on an epic …
Read ArticleGamerule commands Minecraft Minecraft is a popular sandbox game that offers players endless possibilities for creativity and exploration. One of the …
Read ArticleAnimal Crossing New Leaf What To Do At Night? Animal Crossing New Leaf is a popular video game that allows players to take on the role of a mayor in a …
Read ArticleWhat Is The Most Popular Pokemon? Pokemon has become a phenomenon that has captured the hearts of millions around the world. From its humble …
Read ArticleThe first aftermarket Steam Deck screen upgrade is here, but it sure seems like a bad idea The highly anticipated Steam Deck from Valve has been …
Read Article