How To Search For A Squad Mobile Legends: Tips and Tricks to Find the Perfect Teammates
How To Search For A Squad Mobile Legends? Mobile Legends is a popular multiplayer online battle arena game that requires strong teamwork and …
Read Article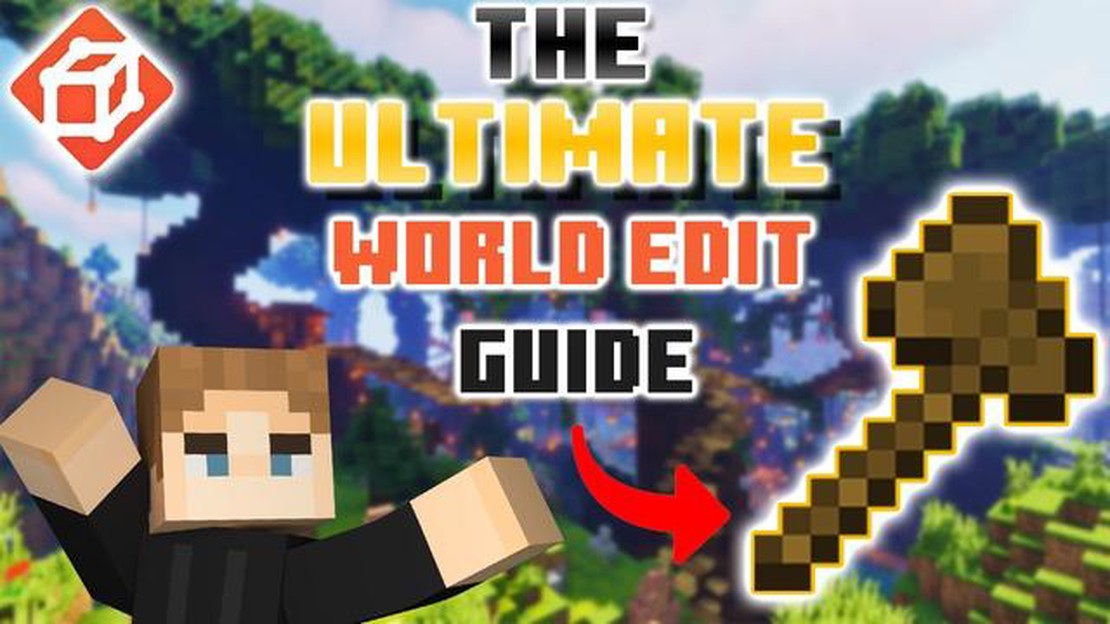
If you’re looking to take your Minecraft building skills to the next level, then WorldEdit is the tool you need. WorldEdit is a powerful in-game Minecraft world editor that allows you to quickly and easily make changes to your Minecraft world. Whether you’re building awe-inspiring structures or terraforming entire landscapes, WorldEdit is an essential tool for any serious Minecraft player.
With WorldEdit, you can quickly create and edit large structures with just a few simple commands. You can copy and paste sections of your world, fill in areas with blocks or remove them entirely, and even use brushes to sculpt the terrain to your liking. The possibilities are endless with WorldEdit, and once you learn how to use it, you’ll wonder how you ever played Minecraft without it.
In this step-by-step guide, we’ll walk you through the basics of using WorldEdit in Minecraft. We’ll start by showing you how to install WorldEdit and get it up and running in your Minecraft game. Then, we’ll cover the basic commands and functions you’ll need to know to start using WorldEdit effectively. We’ll also provide some tips and tricks to help you get the most out of your WorldEdit experience.
So, whether you’re a seasoned Minecraft player looking to expand your building abilities or a beginner looking to dive into the world of Minecraft editing, this guide has everything you need to get started with WorldEdit. Let’s get started and unleash your creativity in Minecraft like never before!
World Edit is a powerful in-game tool for Minecraft that allows players to quickly and efficiently edit their world. It is a mod that can be installed on both single player and multiplayer servers, and its main purpose is to provide players with a wide range of editing capabilities to create and modify their Minecraft worlds.
With World Edit, players can easily manipulate and transform large sections of their Minecraft world, such as copying and pasting structures, filling and replacing blocks, terraforming landscapes, and much more. It provides a convenient way to perform complex and repetitive tasks, saving players a lot of time and effort.
One of the key features of World Edit is its ability to use commands to perform various editing actions. Players can use simple commands to select specific areas of their world, define regions, and execute various editing operations within those regions. This allows for precise control over the editing process and makes it easy to perform actions on specific parts of the world.
In addition to commands, World Edit also provides players with a selection of tools that can be used to perform editing actions. These tools include brushes, which allow for precise block placement and removal, and filters, which can be used to modify the properties of blocks in the world. These tools give players even more flexibility and control over the editing process.
Overall, World Edit is a powerful tool that can greatly enhance the Minecraft building and editing experience. It provides players with a wide range of editing capabilities, allowing them to easily create, modify, and customize their Minecraft worlds. Whether you’re a solo player looking to streamline your building process or a server owner looking to offer editing capabilities to your players, World Edit is a must-have tool.
World Edit is a powerful mod that allows you to quickly and easily edit your Minecraft worlds. From creating structures to terraforming landscapes, World Edit can save you a lot of time and effort. In this guide, we will cover the basics of using World Edit and its essential commands.
Note: World Edit is a mod that requires Minecraft Forge to be installed. Make sure you have both World Edit and Minecraft Forge installed before proceeding.
Once World Edit is installed and running, you can access its commands by opening the chat and typing a forward slash (/). This will bring up the console command interface.
The basic command structure in World Edit is:
| //command | Executes a World Edit command |
| /command | Executes a regular Minecraft command |
Some of the most commonly used World Edit commands include:
These commands, along with many others, can be combined to create complex edits and manipulations within your Minecraft world. It is important to experiment and practice with World Edit to become comfortable with its features and functionality.
Caution: Make sure to always create a backup of your Minecraft world before making any major changes with World Edit. Mistakes can happen, and it’s better to be safe than sorry.
By learning the basics of World Edit, you can greatly enhance your Minecraft building and editing capabilities. Whether you’re a casual player or an experienced builder, World Edit can help you bring your creative vision to life with ease.
Step 1: Download World Edit
Step 2: Install World Edit
Step 3: Verify World Edit Installation
Congratulations! You have successfully installed and set up World Edit in Minecraft. Now you can start using its powerful editing tools to create amazing structures and landscapes in your world.
World Edit is a powerful in-game tool that allows Minecraft players to quickly and efficiently make changes to their worlds. Whether you want to create massive structures, edit landscapes, or copy and paste parts of your world, World Edit is an essential tool for any serious Minecraft player. Follow this step-by-step guide to learn how to install and set up World Edit.
Read Also: How Tall Are Fortnite Characters? Find Out the Heights of Your Favorite Fortnite Skins
6. Launch Minecraft and create or open a world where you want to use World Edit. Ensure that cheats are enabled for the world.
Read Also: 'We owe them a huge debt': Baldur's Gate 3 lead writer hopes they did '90s BioWare proud7. In the game, type /worldedit or //wand in the chat to obtain the World Edit wand. This will allow you to select regions and perform various editing commands. 8. Use the wand to select a region by left-clicking one corner and right-clicking the opposite corner. This will define the area where your edits will be applied. 9. Once the region is selected, you can start using World Edit commands to make changes. Some useful commands include: 10. //set - Fill the selected region with a specific block. 11. //copy - Copy the selected region. 12. //paste - Paste the copied region. 13. //undo - Undo the last World Edit action. 14. Experiment with different World Edit commands and features to unleash your creativity and efficiently build and modify your Minecraft world.
Remember, World Edit is a powerful tool, so be cautious when making changes and always make backups of your worlds before using it. With practice, you will become proficient in using World Edit and take your Minecraft building skills to the next level.
Using World Edit for Creative Building
World Edit is a powerful tool that can greatly enhance your creative building experience in Minecraft. With World Edit, you can efficiently manipulate and edit large areas of blocks, making it easier to create intricate structures and landscapes. Whether you are a beginner or an experienced builder, World Edit can help you save time and bring your ideas to life.
To start using World Edit, you’ll need to install the World Edit mod/plugin and set it up in your Minecraft client or server. You can find World Edit on websites such as CurseForge or through plugin managers like Spigot or Bukkit. Once installed, follow the instructions provided to configure the mod or plugin according to your specific needs.
World Edit provides a wide range of commands and selections that allow you to manipulate and edit blocks effectively. Some of the most commonly used commands include:
World Edit offers brushes and filters that allow for more advanced editing techniques. Brushes enable you to apply specific block patterns or shapes to a region, while filters modify blocks based on certain criteria. For example, you can use the smooth brush to create natural-looking terrain or apply a filter to remove all water blocks within your selection.
The World Edit Craftbook is a comprehensive guide that explains advanced techniques and features available in World Edit. It covers topics such as using custom brushes, creating elaborate structures, and optimizing World Edit performance. Accessing the Craftbook can help you master World Edit and take your creative building skills to the next level.
If you are using World Edit on a server, it is essential to set up permissions to control who can use World Edit commands. Most server management plugins, such as LuckPerms or PermissionsEx, allow you to assign specific permissions to players or groups. By managing permissions effectively, you can ensure that World Edit is only available to trusted players or designated staff members.
Using World Edit can greatly enhance your creative building capabilities in Minecraft. Whether you want to create impressive structures, reshape landscapes, or experiment with new building techniques, World Edit provides a powerful set of tools to help you achieve your goals. Get started with World Edit today and unlock a whole new world of possibilities in your Minecraft creations.
World Edit is a powerful in-game tool that allows players to edit and manipulate their Minecraft worlds.
To install World Edit, you will need to download the World Edit mod and install it into your Minecraft game directory. You will also need to have an appropriate version of Minecraft Forge installed.
Some basic commands for World Edit include //wand (to obtain the World Edit selection wand), //copy (to copy a selection), //paste (to paste a copied selection), and //set (to fill an area with a specific block).
Yes, World Edit can be used in multiplayer servers, but it is important to note that only users with the appropriate permissions will be able to use the World Edit commands.
Some advanced features of World Edit include the ability to use brushes to sculpt terrain, the ability to use patterns to place blocks in specific formations, and the ability to use filters to modify specific types of blocks.
How To Search For A Squad Mobile Legends? Mobile Legends is a popular multiplayer online battle arena game that requires strong teamwork and …
Read ArticleHow To Get Call Of Duty Modern Warfare Beta Xbox One? The highly anticipated Call of Duty Modern Warfare Beta is finally here, and Xbox One players …
Read ArticleWhat Is The Rarest Biome In Minecraft? Minecraft, the popular sandbox game that has taken the world by storm, is known for its vast and diverse …
Read ArticleWhere To Get A Roblox Gift Card? Looking for the perfect gift for your Roblox-loving friend or family member? Look no further! Roblox gift cards are …
Read ArticleHow many chapters are there in Borderlands 3? Borderlands 3 is an FPS game developed by Gearbox Software and published by 2K Games. With its unique …
Read ArticleSword of Dawn Genshin Impact Introducing the Sword of Dawn, a legendary weapon that will take your gaming experience in Genshin Impact to new heights. …
Read Article