Temukan Font yang Paling Sering Digunakan di Game Among Us
Apa itu Font Among Us? Among Us adalah gim multipemain daring populer yang telah mendapatkan popularitas luar biasa dalam beberapa tahun terakhir. …
Baca Artikel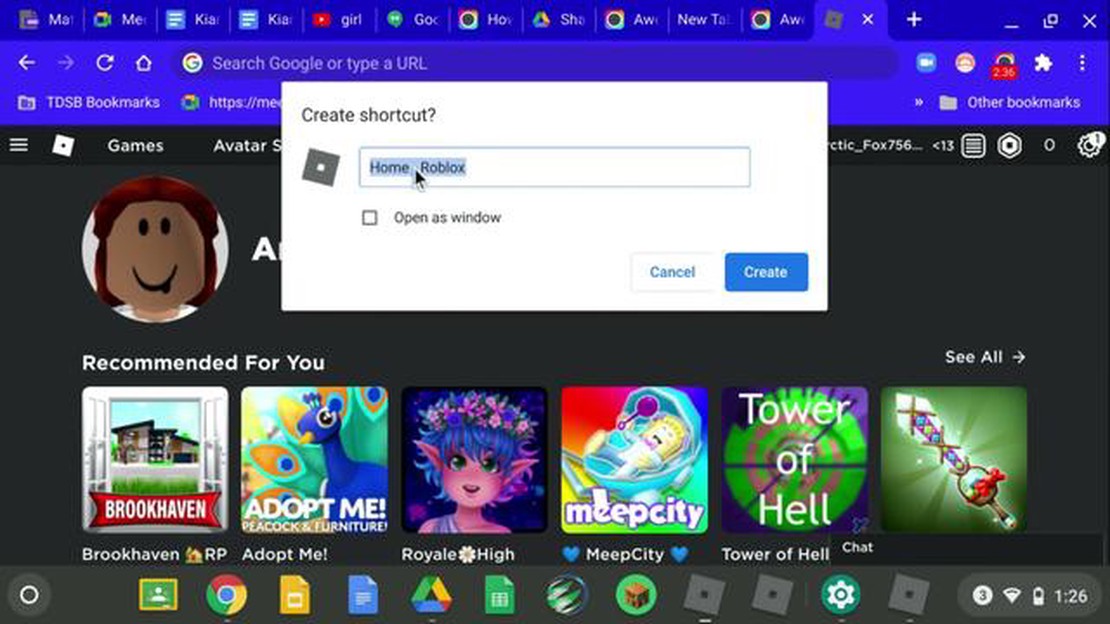
Jika Anda seorang siswa yang suka bermain game seperti Roblox, Anda mungkin pernah menghadapi rasa frustrasi karena tidak dapat mengunduh dan memainkannya di Chromebook sekolah Anda. Banyak sekolah yang membatasi akses ke situs web dan aplikasi tertentu, sehingga menyulitkan siswa untuk menikmati game favorit mereka saat jam istirahat atau sepulang sekolah. Namun, dengan beberapa langkah sederhana, Anda dapat melewati pembatasan ini dan mengunduh Roblox di Chromebook sekolah Anda.
Langkah pertama adalah mengaktifkan Mode Pengembang di Chromebook Anda. Mode ini memungkinkan Anda untuk mengakses dan memodifikasi file sistem pada perangkat Anda. Untuk mengaktifkan Mode Pengembang, Anda perlu memulai ulang Chromebook Anda dan menekan Ctrl + Alt + T pada layar login. Ini akan membuka terminal Chrome OS. Di terminal, ketik “shell” dan tekan Enter. Kemudian, ketik “sudo crossystem dev_boot_signed_only=0” dan tekan Enter lagi. Setelah itu, nyalakan kembali Chromebook Anda dan tekan Ctrl + D pada layar verifikasi OS untuk mengaktifkan Mode Pengembang.
Setelah Anda mengaktifkan Mode Pengembang, langkah selanjutnya adalah menginstal Linux di Chromebook Anda. Linux akan memungkinkan Anda menjalankan aplikasi yang tidak didukung oleh Chrome OS. Untuk menginstal Linux, buka kembali terminal Chrome OS dengan menekan Ctrl + Alt + T pada layar login. Di terminal, ketik “shell” dan tekan Enter. Kemudian, ketik “sudo su” untuk beralih ke pengguna root. Selanjutnya, ketik “apt-get install curl” untuk menginstal paket curl, yang diperlukan untuk mengunduh Linux. Terakhir, ketik “sh -e ~/Downloads/crouton -r trusty -t unity-desktop” untuk mengunduh dan menginstal Linux.
Setelah Linux terinstal, langkah terakhir adalah mengunduh dan menginstal Roblox. Buka terminal Linux dengan menekan Ctrl + Alt + T pada desktop Chrome OS. Di terminal, ketik “sudo apt-get install wine” untuk menginstal Wine, lapisan kompatibilitas yang memungkinkan Anda menjalankan aplikasi Windows di Linux. Setelah Wine terinstal, unduh penginstal Roblox dari situs web resmi Roblox. Cari file penginstal di folder Unduhan, klik kanan padanya, dan pilih “Buka dengan Wine Windows Program Loader”. Ini akan meluncurkan penginstal Roblox, dan Anda dapat mengikuti petunjuk di layar untuk menyelesaikan proses instalasi.
Dengan mengikuti langkah-langkah sederhana ini, Anda dapat dengan mudah mengunduh dan memainkan Roblox di Chromebook sekolah. Namun, penting untuk diperhatikan bahwa melewati batasan sekolah dapat melanggar kebijakan penggunaan komputer di sekolah Anda. Pastikan untuk menanyakannya kepada departemen TI atau administrasi sekolah Anda sebelum melanjutkan. Selamat bermain game!
Roblox adalah platform online populer yang memungkinkan pengguna membuat dan memainkan game. Jika Anda ingin mengunduh dan memainkan Roblox di Chromebook sekolah Anda, ikuti langkah-langkah di bawah ini:
Catatan: Beberapa jaringan sekolah mungkin memiliki batasan yang membuat Roblox tidak dapat berfungsi dengan baik. Jika Anda mengalami masalah apa pun, hubungi departemen TI sekolah Anda untuk mendapatkan bantuan.
Sebelum mengunduh Roblox di Chromebook sekolah Anda, penting untuk memeriksa apakah perangkat Anda memenuhi persyaratan sistem. Ini akan memastikan bahwa game berjalan dengan lancar dan Anda mendapatkan pengalaman bermain game terbaik.
Baca Juga: Cara Memutar Ulang Dalam Genshin Impact: Panduan Langkah-demi-Langkah
Untuk memeriksa persyaratan sistem, ikuti langkah-langkah berikut:
Jika Chromebook Anda memenuhi semua persyaratan sistem, Anda siap untuk melanjutkan pengunduhan Roblox. Jika tidak, Anda mungkin perlu mempertimbangkan untuk meng-upgrade perangkat atau menggunakan perangkat lain untuk memainkan Roblox.
Jika Anda ingin mengunduh dan memainkan Roblox di Chromebook sekolah, Anda perlu mengaktifkan Google Play Store. Berikut ini cara untuk melakukannya:
Setelah Google Play Store diaktifkan di Chromebook, Anda bisa mencari dan mengunduh Roblox dari Play Store seperti yang Anda lakukan di perangkat Android lainnya. Cukup buka Play Store, cari “Roblox”, dan klik tombol “Instal”.
Catatan: Beberapa Chromebook sekolah mungkin memiliki batasan yang mencegah Anda mengaktifkan Google Play Store. Jika demikian, Anda perlu menghubungi departemen TI sekolah untuk mendapatkan bantuan.
Jika Anda memiliki Chromebook sekolah yang mendukung Google Play Store, Anda dapat dengan mudah mengunduh dan menginstal Roblox dari toko tersebut. Berikut adalah langkah-langkah untuk melakukannya:
Baca Juga: Memahami Peringkat Lokal di Mobile Legends: Panduan Komprehensif
Penting untuk diperhatikan bahwa tidak semua Chromebook sekolah mendukung Google Play Store. Dalam kasus seperti itu, Anda mungkin perlu meminta izin dari departemen TI sekolah Anda atau menggunakan metode alternatif untuk mengunduh dan memainkan Roblox di Chromebook.
Ya, Anda dapat mengunduh Roblox di Chromebook sekolah dengan mengikuti beberapa langkah sederhana.
Tidak, Anda tidak memerlukan akses administratif untuk mengunduh Roblox di Chromebook sekolah. Proses ini bisa dilakukan oleh semua pengguna yang memiliki akses ke Google Play Store.
Mungkin ada batasan tergantung pada kebijakan sekolah. Beberapa sekolah mungkin memiliki firewall atau filter konten yang memblokir akses ke aplikasi atau situs web tertentu, termasuk Roblox. Penting untuk menanyakan kepada departemen TI atau administrasi sekolah Anda sebelum mencoba mengunduh Roblox di Chromebook sekolah.
Tidak, Anda tidak bisa memainkan Roblox secara offline di Chromebook sekolah. Roblox membutuhkan koneksi internet untuk memainkannya karena ini adalah game multipemain online.
Ya, secara umum aman untuk mengunduh Roblox di Chromebook sekolah. Namun, penting untuk selalu berhati-hati dan hanya mengunduh aplikasi dari sumber tepercaya, seperti Google Play Store. Anda juga disarankan untuk menggunakan pengaturan privasi yang sesuai dan tidak membagikan informasi pribadi saat bermain Roblox.
Apa itu Font Among Us? Among Us adalah gim multipemain daring populer yang telah mendapatkan popularitas luar biasa dalam beberapa tahun terakhir. …
Baca ArtikelBagaimana Cara Bermain Mobile Legends di Windows Phone? Mobile Legends adalah salah satu game MOBA mobile yang paling populer, dan telah merebut hati …
Baca ArtikelBagaimana Anda Menetaskan Badak di Coin Master? Jika Anda adalah pemain setia Coin Master, Anda mungkin pernah menemukan hewan peliharaan Badak dan …
Baca ArtikelCara Memulihkan Akun Clash of Clans dengan Facebook Clash of Clans adalah gim strategi seluler populer yang memungkinkan pemain membangun dan …
Baca ArtikelBagaimana Cara Mendapatkan Upgrade di Pokemon Go? Pokemon Go telah menjadi sensasi di seluruh dunia sejak dirilis pada tahun 2016. Para pemain dari …
Baca ArtikelApa itu gagap mikro dan bagaimana cara mengatasinya? Micro stutter adalah masalah yang membuat frustasi yang mungkin dialami oleh banyak gamer dan …
Baca Artikel