Membuka Aspek Pengaruh di Destiny 2: Panduan Langkah-demi-Langkah
Cara membuka Aspek Pengaruh di Destiny 2 Destiny 2, game penembak MMO populer yang dikembangkan oleh Bungie, menawarkan kepada para pemain alam …
Baca Artikel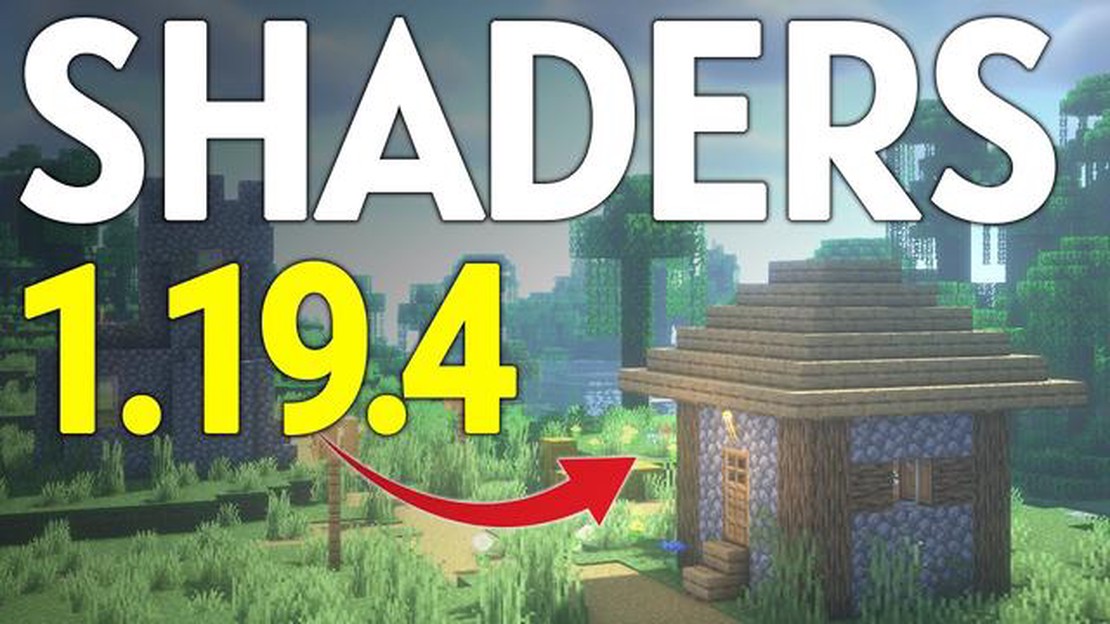
Jika Anda penggemar Minecraft, Anda mungkin pernah mendengar tentang shader. Shader adalah perangkat tambahan grafis yang dapat mengubah grafis game, membuatnya terlihat lebih realistis dan imersif. Mulai dari menambahkan pencahayaan dan bayangan yang dinamis hingga meningkatkan efek air dan dedaunan, shader dapat meningkatkan pengalaman visual Minecraft secara signifikan.
Dalam panduan langkah demi langkah ini, kami akan memandu Anda melalui proses pengunduhan shader untuk Minecraft. Baik Anda baru mengenal shader atau pemain veteran yang ingin mencoba shader baru, panduan ini akan membantu Anda memulai.
1. Menemukan Mod Shader
Langkah pertama adalah menemukan mod shader yang sesuai dengan preferensi Anda. Ada beberapa mod shader populer yang tersedia untuk Minecraft, seperti SEUS (Sonic Ether’s Unbelievable Shaders), KUDA Shaders, dan Sildur’s Vibrant Shaders. Mod ini memiliki fitur dan tingkat performa yang berbeda, sehingga Anda bisa memilih salah satu yang paling sesuai dengan kemampuan komputer Anda.
Tip: Anda bisa menemukan mod shader di situs web seperti CurseForge atau Forum Minecraft.
2. Unduh dan Instal Optifine
Sebelum Anda dapat menggunakan shader di Minecraft, Anda harus menginstal Optifine. Optifine adalah mod yang meningkatkan performa Minecraft dan menambahkan pengaturan grafis tambahan. Mod ini juga memungkinkan dukungan untuk shader.
Untuk mengunduh Optifine, buka situs web Optifine dan temukan versi yang sesuai dengan versi Minecraft Anda. Setelah Anda mengunduh file JAR Optifine, klik dua kali untuk memulai proses instalasi. Pastikan untuk memilih “Instal” ketika opsi tersebut muncul, dan Optifine akan terinstal di komputer Anda.
3. Menginstal Mod Shader
Setelah menginstal Optifine, Anda sekarang dapat menginstal mod shader. Untuk melakukan ini, cari file JAR mod shader yang telah Anda unduh sebelumnya. Buka peluncur Minecraft Anda dan klik “Opsi Peluncuran”. Kemudian, pilih versi Minecraft yang Anda gunakan untuk menginstal Optifine dan klik “Add New”. Beri nama konfigurasi peluncuran baru, dan pada menu tarik-turun “Version”, pilih versi Optifine yang Anda instal. Terakhir, di kolom “Game Directory”, cari file JAR mod shader dan pilih. Klik “Simpan”, dan mod shader akan ditambahkan ke peluncur Minecraft Anda.
4. Menyesuaikan dan Menerapkan Shader
Anda hampir sampai! Sekarang setelah Anda menginstal Optifine dan mod shader, Anda dapat menyesuaikan dan menerapkan shader di Minecraft. Jalankan Minecraft dan klik “Options”. Di menu “Pengaturan Video”, Anda akan menemukan tombol “Shaders…”. Klik tombol tersebut untuk mengakses pengaturan shader.
Dari sana, Anda dapat memilih paket shader yang ingin Anda gunakan dan menyesuaikan berbagai pengaturan grafis, seperti pencahayaan, bayangan, pantulan, dan banyak lagi. Setelah Anda puas dengan penyesuaian Anda, klik “Selesai” untuk menerapkan shader ke game Anda.
Baca Juga: Langkah Cepat dan Mudah untuk Membuka Blokir Seseorang di Coin Master
Selesai! Anda telah berhasil mengunduh shader untuk Minecraft. Nikmati menjelajahi grafis yang disempurnakan dan pengalaman visual yang imersif yang dihadirkan oleh shader ke dalam game.
Jika Anda ingin meningkatkan grafis Minecraft dan meningkatkan pengalaman bermain game Anda, shader bisa menjadi cara terbaik untuk melakukannya. Shader adalah modifikasi gim yang menambahkan efek pencahayaan realistis, tekstur yang lebih baik, dan banyak lagi.
Berikut ini adalah panduan langkah demi langkah cara mengunduh shader untuk Minecraft:
Ingatlah bahwa menginstal shader mungkin memerlukan komputer yang lebih kuat agar dapat berjalan dengan lancar, karena shader dapat memakan banyak sumber daya. Pastikan komputer Anda memenuhi persyaratan sistem untuk shader yang Anda pilih untuk diinstal.
Baca Juga: Membuka kunci Aimbot di Call of Duty Mobile: Panduan Komprehensif
Dengan panduan langkah demi langkah ini, Anda sekarang dapat dengan mudah mengunduh dan menginstal shader untuk Minecraft, meningkatkan visual game Anda dan membuat pengalaman bermain Minecraft menjadi lebih imersif.
Setelah Anda menginstal mod shader untuk Minecraft, Anda dapat melanjutkan untuk memilih dan menginstal paket shader. Paket shader adalah sekumpulan file yang memodifikasi tampilan grafis dan efek pencahayaan Minecraft di dalam game. Ada banyak paket shader yang tersedia secara online, yang menawarkan gaya dan efek visual yang berbeda. Berikut ini adalah panduan langkah demi langkah tentang cara memilih dan menginstal paket shader untuk Minecraft:
Selamat! Anda sekarang telah berhasil memilih dan menginstal paket shader untuk Minecraft. Nikmati grafis yang disempurnakan dan efek pencahayaan yang imersif dalam permainan Anda.
OptiFine adalah mod Minecraft yang memungkinkan kinerja dan kustomisasi grafis yang lebih baik. Mod ini juga diperlukan agar sebagian besar shader dapat berfungsi. Berikut cara mengunduh dan menginstal OptiFine:
Selesai! Anda telah berhasil mengunduh dan menginstal OptiFine. Sekarang Anda dapat melanjutkan untuk mengunduh dan menginstal shader untuk Minecraft.
Setelah Anda mengunduh dan menginstal shader untuk Minecraft, Anda perlu mengonfigurasi pengaturan shader untuk mendapatkan efek visual yang diinginkan. Ikuti langkah-langkah di bawah ini untuk mengonfigurasi pengaturan shader:
Sekarang setelah Anda mengonfigurasi pengaturan shader, Anda dapat meluncurkan dunia di Minecraft dan merasakan visual yang disempurnakan yang disediakan oleh shader.
Mengunduh shader untuk Minecraft dapat sangat meningkatkan pengalaman bermain game Anda dengan menambahkan grafis yang lebih realistis dan imersif ke dalam game. Shader dapat membuat efek pencahayaan, bayangan, dan pantulan air terlihat lebih mengesankan dan menarik secara visual.
Tidak, shader tidak kompatibel dengan semua versi Minecraft. Anda harus memastikan bahwa shader yang Anda unduh dirancang untuk versi Minecraft tertentu yang Anda mainkan. Ada beberapa shader berbeda yang tersedia untuk versi yang berbeda, jadi pilihlah yang sesuai dengan versi game Anda.
Anda dapat menemukan berbagai shader untuk Minecraft di forum komunitas Minecraft, situs web, dan platform modding yang populer. Beberapa situs web yang populer antara lain CurseForge, Planet Minecraft, dan Shaderpacks.com. Situs-situs web ini memiliki berbagai macam shader yang tersedia untuk diunduh.
Ya, Anda dapat menyesuaikan shader yang telah Anda unduh agar sesuai dengan preferensi Anda. Banyak paket shader yang dilengkapi dengan opsi yang dapat disesuaikan, yang memungkinkan Anda untuk menyesuaikan intensitas berbagai efek grafis, seperti pencahayaan, bayangan, dan pantulan. Anda biasanya dapat mengakses opsi kustomisasi ini di dalam menu pengaturan game atau dalam file konfigurasi terpisah untuk paket shader.
Ya, shader dapat berdampak pada kinerja game. Karena shader menambahkan lebih banyak efek grafis dan perhitungan ke dalam game, shader membutuhkan lebih banyak daya pemrosesan dari GPU komputer Anda. Jika komputer Anda tidak cukup bertenaga, penggunaan shader dapat menyebabkan penurunan frame rate dan performa secara keseluruhan secara signifikan. Disarankan untuk memiliki PC gaming yang layak dengan kartu grafis khusus untuk menikmati shader sepenuhnya tanpa mengalami masalah kinerja.
Cara membuka Aspek Pengaruh di Destiny 2 Destiny 2, game penembak MMO populer yang dikembangkan oleh Bungie, menawarkan kepada para pemain alam …
Baca ArtikelBagaimana Cara Mendapatkan �Air� Untuk Pelanggan di Toca Boca Kitchen? Toca Boca Kitchen adalah game mobile yang menyenangkan dan interaktif di mana …
Baca ArtikelCara Mengoptimalkan Fortnite untuk PC Berpendapatan Rendah Fortnite adalah game battle royale populer yang telah menggemparkan dunia game. Dengan …
Baca ArtikelBagaimana Cara Melawan Teman di Clash Royale? Clash Royale adalah salah satu game seluler paling populer, yang dikenal dengan pertarungan sengit dan …
Baca ArtikelNvidia memajukan tanggal peluncuran RTX 4060 ke tanggal 29 Juni Nvidia, pengembang unit pemrosesan grafis (GPU) terkemuka, baru saja membuat …
Baca ArtikelBagaimana Cara Mendapatkan Rumah di Animal Crossing? Jika Anda adalah penggemar game populer Animal Crossing, Anda mungkin bertanya-tanya bagaimana …
Baca Artikel