Tuhan tolonglah kami: Perang Paus terhadap AI
Tuhan bantu kami: Paus bersiap untuk berperang melawan AI Kemajuan kecerdasan buatan (AI) telah menimbulkan kekhawatiran dan perdebatan di seluruh …
Baca Artikel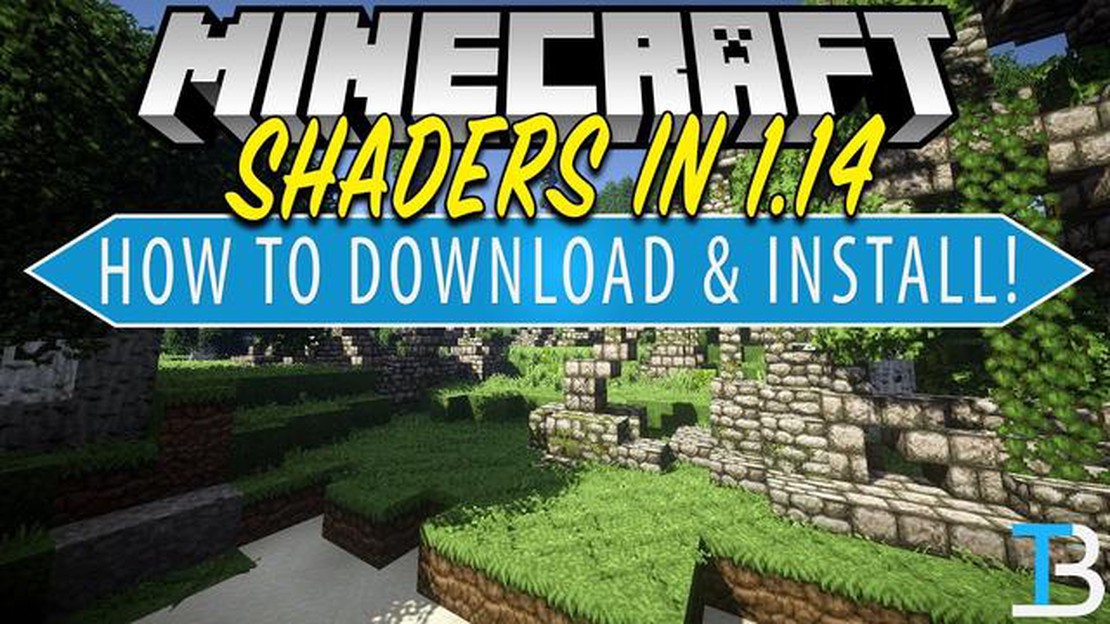
Minecraft adalah gim kotak pasir yang memungkinkan pemain membuat dan menjelajahi dunia virtual. Salah satu cara untuk meningkatkan pengalaman visual Minecraft adalah dengan menginstal shader. Shader adalah mod grafis yang menambahkan pencahayaan realistis, bayangan, dan efek visual lainnya ke dalam game. Dalam panduan langkah demi langkah ini, kami akan memandu Anda melalui proses menginstal shader untuk Minecraft versi 1.14.
Langkah 1: Unduh dan Instal Optifine
Untuk memasang shader, pertama-tama Anda harus mengunduh dan menginstal Optifine. Optifine adalah mod yang membantu mengoptimalkan kinerja dan grafis Minecraft. Untuk mengunduh Optifine, kunjungi situs web resmi Optifine dan klik tautan unduhan untuk versi yang kompatibel dengan Minecraft 1.14. Setelah pengunduhan selesai, klik dua kali pada file yang diunduh untuk memulai proses instalasi. Ikuti petunjuk di layar untuk menginstal Optifine.
Langkah 2: Luncurkan Minecraft dengan Optifine
Setelah menginstal Optifine, Anda harus meluncurkan Minecraft dengan Optifine. Untuk melakukannya, buka peluncur Minecraft dan klik tab “Instalasi”. Selanjutnya, klik “New” untuk membuat instalasi baru. Pada menu tarik-turun “Versi”, pilih versi Minecraft yang sudah terinstal Optifine (mis. “1.14 Optifine”). Beri nama instalasi dan klik “Create”. Terakhir, klik tombol “Play” untuk meluncurkan Minecraft dengan Optifine.
Langkah 3: Unduh dan Instal Shader
Setelah Minecraft diluncurkan dan Optifine terinstal, Anda sekarang dapat mengunduh dan menginstal shader. Ada banyak situs web yang menawarkan shader untuk diunduh secara gratis. Pastikan Anda memilih sumber yang memiliki reputasi baik dan tepercaya. Setelah Anda memilih paket shader, unduh file ZIP-nya. Buka peluncur Minecraft dan klik tombol “Options”. Di menu opsi, klik “Pengaturan Video” dan kemudian “Shader”. Klik “Buka Folder Shader” untuk membuka folder shader. Pindahkan file ZIP paket shader yang sudah diunduh ke dalam folder shader.
Langkah 4: Aktifkan Shaders*.
Setelah Anda mengunduh dan menginstal paket shader, kembalilah ke game Minecraft. Pada menu opsi, klik “Pengaturan Video” dan kemudian “Shader”. Pada menu shaders, Anda akan melihat paket shader yang telah Anda instal. Klik pada paket shader untuk mengaktifkannya. Anda dapat menyesuaikan pengaturan shader dengan mengeklik “Shader Options”. Bereksperimenlah dengan pengaturan yang berbeda-beda untuk mendapatkan efek visual yang diinginkan.
Selamat! Anda telah berhasil menginstal shader untuk Minecraft 1.14. Sekarang Anda dapat menikmati pengalaman bermain game yang lebih memukau dan imersif secara visual. Selamat menjelajahi dunia virtual Minecraft!
Menginstal shader dapat meningkatkan pengalaman bermain Minecraft Anda dengan menambahkan pencahayaan yang realistis, bayangan, dan efek visual lainnya. Berikut ini adalah panduan langkah demi langkah tentang cara memasang shader di Minecraft versi 1.14.
Baca Juga: Panduan Memetik Buah Persilangan Hewan: Cara Memetik Buah di Persilangan Hewan11. Salin file paket shader yang telah diunduh (.zip atau .rar) ke dalam folder “shaderpacks”. 12. Pilih shader di Minecraft: * * Pilih shader 13. Luncurkan Minecraft dan buka “Options” -> “Video Settings” -> “Shaders”. 14. Pada menu Shaders, klik “Shaders Folder” dan pilih paket shader yang baru saja Anda instal. 15. Klik “Selesai” dan shader akan diterapkan ke game Minecraft Anda.
16. Sesuaikan pengaturan shader (opsional): * * Sesuaikan pengaturan shader (opsional) 17. Jika diinginkan, Anda dapat menyesuaikan pengaturan shader lebih lanjut dengan masuk ke “Options” -> “Video Settings” -> “Shaders” -> “Shader Options”. 18. Bereksperimenlah dengan pengaturan yang berbeda-beda untuk mendapatkan efek visual yang diinginkan. 19. Klik “Done” untuk menyimpan perubahan Anda.
Selamat! Anda telah berhasil menginstal shader di Minecraft versi 1.14. Nikmati visual yang disempurnakan dan pengalaman bermain yang imersif!
Minecraft Shader adalah modifikasi yang dapat diterapkan pada game Minecraft untuk mengubah grafis dan efek visualnya. Shader menambahkan berbagai efek, seperti pencahayaan yang realistis, bayangan, pantulan, dan cuaca yang dinamis, untuk menyempurnakan tampilan game secara keseluruhan.
Baca Juga: Cara Menangkap Pokemon Berkilau: Panduan untuk Menemukan dan Menangkap Pokemon Berkilau yang Langka
Shader bekerja dengan memodifikasi mesin rendering game, yang mengontrol bagaimana grafis dihasilkan dan ditampilkan di layar. Dengan menggunakan shader, pemain dapat menciptakan visual yang menakjubkan yang secara signifikan dapat meningkatkan pengalaman bermain Minecraft.
Ada banyak jenis shader yang tersedia, masing-masing menawarkan serangkaian efek dan gaya visual yang unik. Beberapa shader bertujuan untuk membuat Minecraft terlihat lebih realistis, sementara yang lain dapat memberikan tampilan yang lebih hidup atau seperti kartun. Pilihan shader tergantung pada preferensi pribadi pemain dan gaya visual yang diinginkan.
Menginstal shader di Minecraft melibatkan pengunduhan dan penginstalan paket shader, yang berisi file yang diperlukan untuk memodifikasi grafik game. Setelah terinstal, pemain dapat mengaktifkan paket shader di pengaturan game untuk menerapkan shader yang dipilih dan menikmati efek visual yang baru.
Penting untuk dicatat bahwa meskipun shader dapat meningkatkan kualitas grafis Minecraft secara signifikan, shader juga membutuhkan lebih banyak sumber daya sistem agar dapat berjalan dengan baik. Pemain dengan komputer kelas bawah mungkin mengalami masalah kinerja atau penurunan frame rate saat menggunakan shader.
Secara keseluruhan, shader Minecraft menawarkan cara yang menarik untuk meningkatkan pengalaman visual gim dan memungkinkan pemain menikmati Minecraft dengan cara yang benar-benar baru.
Sebelum Anda dapat menginstal shader di Minecraft 1.14, Anda harus mengunduh dan menginstal Shader Mod. Berikut ini adalah cara untuk melakukannya:
Setelah Anda mengunduh dan menginstal Shaders Mod, Anda siap untuk melanjutkan ke langkah berikutnya: mencari dan menginstal shader untuk Minecraft 1.14.
Menginstal Shaders Mod adalah langkah selanjutnya untuk meningkatkan grafis Minecraft dan menciptakan pengalaman bermain yang lebih imersif.
Ikuti langkah-langkah sederhana ini untuk menginstal Shaders Mod:
Ingat, Shaders Mod dapat memengaruhi kinerja komputer Anda dan mungkin memerlukan sistem yang lebih kuat agar dapat berjalan dengan lancar. Pastikan untuk menyesuaikan pengaturan yang sesuai jika Anda mengalami lag atau masalah kinerja.
Setelah Anda berhasil menginstal Shaders Mod, Anda dapat mulai menjelajahi dan mencoba berbagai shader untuk menyempurnakan gameplay Minecraft Anda.
Shader Minecraft adalah mod grafis yang meningkatkan visual game dengan menambahkan efek seperti pencahayaan realistis, bayangan, dan pantulan.
Ya, Anda dapat menginstal shader di Minecraft versi 1.14. Namun, tidak semua shader kompatibel dengan semua versi gim, jadi pastikan untuk memeriksa apakah shader yang ingin Anda instal kompatibel dengan versi 1.14.
Untuk memasang shader Minecraft, pertama-tama Anda harus mengunduh dan memasang paket shader. Setelah Anda memiliki file paket shader, buka peluncur Minecraft, pilih versi game yang ingin Anda mainkan, dan klik “Edit” di sudut kiri bawah. Di jendela “Edit Instalasi”, klik “Opsi Lainnya” dan tambahkan file paket shader di bawah “Argumen Program.” Terakhir, klik “Save” dan luncurkan game.
Paket shader terbaik untuk Minecraft bersifat subjektif dan tergantung pada preferensi pribadi. Beberapa paket shader yang populer antara lain SEUS (Sonic Ether’s Unbelievable Shaders), Continuum, dan KUDA. Disarankan untuk mencoba paket shader yang berbeda dan melihat mana yang paling Anda sukai.
Ya, ada persyaratan sistem untuk menginstal shader Minecraft. Shader dapat menuntut kartu grafis dan CPU komputer Anda, jadi pastikan komputer Anda memenuhi persyaratan sistem minimum untuk Minecraft dan paket shader tertentu yang ingin Anda instal. Ini mungkin termasuk memiliki versi OpenGL tertentu, kartu grafis yang kompatibel, dan RAM yang cukup.
Tuhan bantu kami: Paus bersiap untuk berperang melawan AI Kemajuan kecerdasan buatan (AI) telah menimbulkan kekhawatiran dan perdebatan di seluruh …
Baca ArtikelBagaimana Cara Menghapus Akun Mihoyo Dampak Genshin? Jika kamu telah memainkan Genshin Impact dan memutuskan untuk menghapus akun Mihoyo-mu, panduan …
Baca ArtikelPanduan Menutup Kubah Assassin’s Creed Valhalla Assassin’s Creed Valhalla adalah seri terbaru dari waralaba aksi-petualangan yang populer, yang …
Baca ArtikelWarhammer 40.000: Ulasan Mechanicus Dalam kegelapan yang suram di masa depan yang jauh, hanya ada perang. Dan dalam Warhammer 40.000: Mechanicus, Anda …
Baca ArtikelBagaimana Cara Memulai Game Baru di Clash Of Clans? Clash of Clans adalah gim strategi seluler populer yang memungkinkan pemain membangun dan …
Baca ArtikelBerapa Banyak Orang yang Bermain Pokemon Go? Pokemon Go telah menggemparkan dunia, menjadi fenomena global yang menarik perhatian jutaan pemain di …
Baca Artikel