Cara Berteman di Coin Master: Panduan Langkah-demi-Langkah
Bagaimana Anda Berteman di Coin Master? Jika Anda adalah pemain setia Coin Master, Anda mungkin sudah tahu betapa pentingnya memiliki teman dalam …
Baca Artikel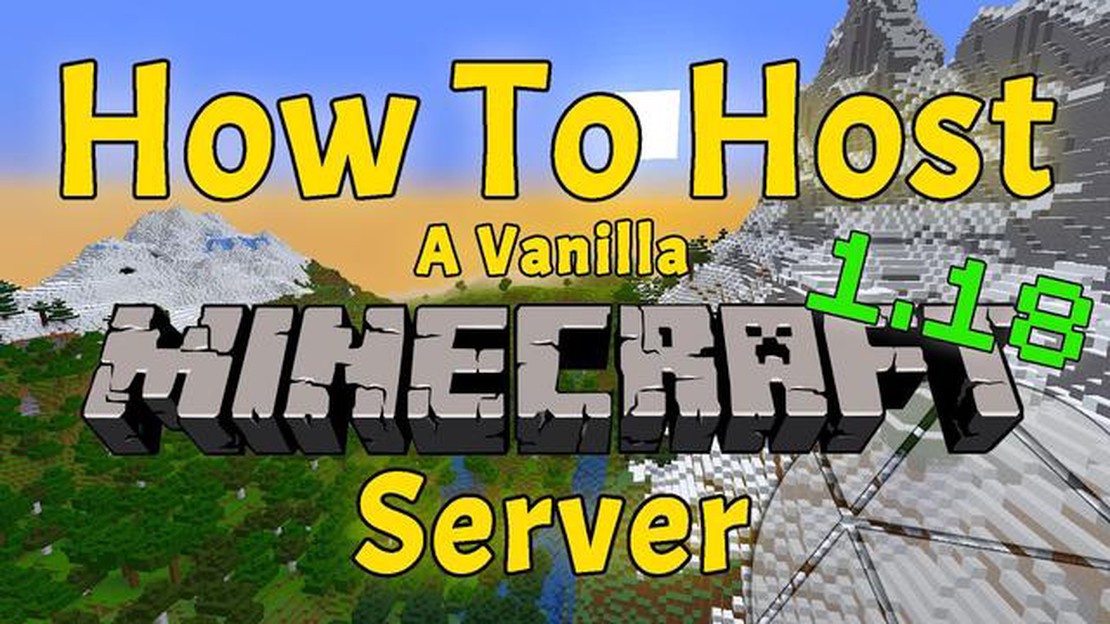
Menginstal server Minecraft Anda sendiri di PC Anda bisa menjadi cara yang bagus untuk bermain dengan teman atau menciptakan pengalaman bermain yang unik. Hal ini memungkinkan Anda untuk memiliki kontrol penuh atas pengaturan server, mod, dan plugin, memberi Anda kebebasan untuk menyesuaikan gameplay sesuka Anda.
Dalam tutorial mudah ini, kami akan memandu Anda melalui proses langkah demi langkah untuk meng-host server Minecraft di PC Anda. Baik Anda seorang pemula maupun pemain Minecraft yang sudah berpengalaman, panduan ini akan memberikan semua informasi yang Anda perlukan untuk memulai.
Sebelum kita mulai, ada beberapa hal yang Anda perlukan. Pertama, pastikan Anda memiliki komputer dengan kekuatan pemrosesan dan RAM yang memadai. Server Minecraft dapat memakan banyak sumber daya, jadi penting untuk memiliki sistem yang dapat menangani beban. Anda juga membutuhkan salinan game Minecraft, yang dapat Anda beli dari situs web resmi atau melalui platform distribusi digital.
Penafian: Menginangi server Minecraft pada PC Anda mungkin memerlukan pengetahuan teknis tingkat lanjut dan berpotensi menimbulkan risiko keamanan pada komputer Anda. Penting untuk melakukan tindakan pencegahan yang diperlukan dan memahami potensi risikonya sebelum melanjutkan. Jika Anda tidak yakin atau merasa tidak nyaman dengan risiko-risiko tersebut, kami sarankan untuk menggunakan layanan hosting profesional.
Apakah Anda siap untuk meningkatkan pengalaman bermain Minecraft ke level selanjutnya? Menginstal server Minecraft Anda sendiri di PC memungkinkan Anda menyesuaikan gameplay, mengundang teman untuk bergabung, dan menciptakan pengalaman bermain yang unik. Ikuti panduan langkah demi langkah ini untuk mempelajari cara meng-host server Minecraft di PC Anda.
Langkah 1: Menginstal Java
Untuk menjalankan server Minecraft, Anda harus menginstal Java di PC. Jika Anda belum menginstal Java, Anda dapat mengunduh dan menginstalnya dari situs web resmi Oracle.
Langkah 2: Unduh Perangkat Lunak Server Minecraft
Selanjutnya, Anda perlu mengunduh perangkat lunak server Minecraft. Kunjungi situs web resmi Minecraft dan arahkan ke bagian “Unduh”. Pilih opsi “Minecraft Server” untuk mengunduh perangkat lunak server.
Langkah 3: Mengonfigurasi Pengaturan Server
Setelah Anda mengunduh perangkat lunak server, Anda perlu mengonfigurasi pengaturan server. Buka perangkat lunak server dan cari file server.properties. File ini memungkinkan Anda untuk menyesuaikan berbagai aspek server, seperti mode permainan, tingkat kesulitan, dan nama server.
Langkah 4: Penerusan Port
Agar orang lain dapat terhubung ke server Minecraft Anda, Anda harus mengaktifkan penerusan port pada router Anda. Proses ini dapat bervariasi, tergantung pada merek dan model router Anda. Bacalah buku panduan router Anda atau hubungi penyedia layanan internet Anda untuk mengetahui cara mengaktifkan port forwarding.
Langkah 5: Memulai Server Minecraft
Setelah server Anda dikonfigurasi dan port forwarding diaktifkan, Anda siap memulai server Minecraft. Klik dua kali file server untuk memulainya. Anda akan melihat jendela prompt perintah terbuka, yang menunjukkan bahwa server sedang berjalan.
Langkah 6: Undang Teman untuk Bergabung
Terakhir, undang teman Anda untuk bergabung dengan server Minecraft Anda. Mereka harus memasukkan alamat IP Anda dan nomor port server untuk terhubung. Anda dapat menemukan alamat IP Anda dengan mencari “What is my IP” di mesin pencari.
Langkah 7: Sesuaikan Gameplay Anda
Sekarang setelah server Anda aktif dan berjalan, Anda dapat menyesuaikan gameplay Anda. Anda dapat menginstal mod, membuat dunia khusus, dan mengonfigurasi aturan permainan. Jelajahi file konfigurasi server untuk mempersonalisasi pengalaman bermain Minecraft Anda.
Selamat! Anda telah berhasil meng-host server Minecraft di PC Anda. Selamat bermain dengan teman-teman Anda dan ciptakan dunia Minecraft Anda sendiri!
Ada beberapa alasan mengapa meng-host server Minecraft di PC Anda adalah pilihan yang tepat:
Baca Juga: Buka Rahasia: Cara Menemukan Kode yang Tidak Terduga di Fallout 76
Kontrol: Ketika Anda meng-host server Minecraft di PC Anda sendiri, Anda memiliki kontrol penuh atas pengaturan server dan gameplay. Anda dapat menyesuaikan pengalaman sesuai dengan keinginan Anda, membuat aturan sendiri, dan mengundang teman untuk bergabung.
Singkatnya, meng-host server Minecraft di PC memberi Anda lebih banyak kontrol, fleksibilitas, privasi, kemampuan modding, dan penghematan biaya dibandingkan dengan menggunakan layanan hosting eksternal. Ini adalah pilihan tepat bagi para penggemar Minecraft yang ingin menciptakan pengalaman bermain game yang disesuaikan dan menikmati bermain dengan teman-teman.
Baca Juga: Dapatkan Unown dengan cepat di Pokémon Go: Strategi yang Sudah Terbukti
Sebelum Anda mulai meng-hosting server Minecraft di PC Anda, penting untuk memastikan bahwa PC Anda memenuhi persyaratan yang diperlukan. Hal ini akan memastikan bahwa server Anda berjalan dengan lancar dan efisien.
Berikut adalah persyaratan yang disarankan untuk meng-hosting server Minecraft:
Penting untuk dicatat bahwa ini hanyalah persyaratan yang direkomendasikan. Server Anda mungkin masih dapat bekerja dengan spesifikasi yang lebih rendah, tetapi mungkin tidak memberikan kinerja terbaik atau mendukung banyak pemain.
Selain itu, Anda juga harus mempertimbangkan jumlah pemain yang Anda harapkan untuk dihosting di server Anda. Jika Anda berencana untuk memiliki sejumlah kecil pemain, PC Anda mungkin dapat menanganinya meskipun tidak memenuhi persyaratan yang disarankan. Namun, jika Anda berencana untuk memiliki banyak pemain atau menggunakan mod/plugin yang membutuhkan banyak sumber daya, disarankan untuk memiliki PC yang memenuhi atau melampaui persyaratan yang disarankan.
Setelah Anda memastikan bahwa PC Anda memenuhi persyaratan yang diperlukan, Anda dapat melanjutkan ke langkah berikutnya untuk meng-host server Minecraft.
Sebelum Anda dapat mulai meng-host server Minecraft Anda sendiri, Anda perlu mengunduh dan menginstal perangkat lunak server yang diperlukan. Ikuti langkah-langkah berikut untuk memulai:
Selama proses instalasi, Anda mungkin akan diminta untuk memilih lokasi file server dan mengonfigurasi pengaturan lainnya. Disarankan untuk menggunakan folder khusus untuk menyimpan file server, karena file-file tersebut dapat menghabiskan banyak ruang dari waktu ke waktu.
Setelah instalasi selesai, perangkat lunak server Minecraft akan terinstal di komputer Anda, siap untuk dikonfigurasi dan diluncurkan. Pada langkah berikutnya, kita akan mempelajari cara menyiapkan server dan mengonfigurasi pengaturannya.
Setelah server Minecraft Anda aktif dan berjalan, penting untuk mengonfigurasi pengaturan server untuk menyesuaikan pengalaman bermain game Anda. Berikut adalah langkah-langkah utama untuk mengonfigurasi pengaturan server:
Setelah Anda mengonfigurasi pengaturan server, server Minecraft Anda akan disesuaikan dengan preferensi Anda. Anda selalu dapat kembali dan memodifikasi pengaturan sesuai kebutuhan untuk menciptakan lingkungan permainan yang diinginkan.
Ya, Anda dapat meng-host server Minecraft di PC Anda sendiri. Anda hanya perlu mengikuti beberapa langkah sederhana.
Persyaratan sistem untuk meng-host server Minecraft di PC tidak terlalu berat. Anda membutuhkan komputer dengan RAM minimal 4GB, prosesor yang layak, dan koneksi internet yang stabil.
Ya, Anda dapat meng-host server Minecraft di laptop selama memenuhi persyaratan sistem minimum.
Ya, Anda perlu membeli game Minecraft untuk meng-host server. Permainan ini tidak gratis.
Tidak, tidak sulit untuk menyiapkan server Minecraft di PC. Tutorial ini menyediakan panduan langkah demi langkah yang membuat prosesnya mudah diikuti.
Ya, Anda dapat meng-host server Minecraft secara gratis. Namun, opsi hosting gratis mungkin memiliki keterbatasan seperti waktu aktif dan kinerja server.
Dengan meng-host server Minecraft di PC Anda sendiri, Anda dapat memiliki kontrol penuh atas pengaturan server, mod, dan plugin. Anda juga dapat mengundang teman-teman Anda untuk bermain dengan Anda tanpa biaya tambahan.
Bagaimana Anda Berteman di Coin Master? Jika Anda adalah pemain setia Coin Master, Anda mungkin sudah tahu betapa pentingnya memiliki teman dalam …
Baca ArtikelBagaimana Cara Mengecek Penguasaan Mobile Legends? Mobile Legends adalah game seluler populer yang telah menarik perhatian para gamer seluler di …
Baca ArtikelToca Boca Kitchen Bagaimana Caranya? Selamat datang di dunia Toca Boca Kitchen, di mana Anda bisa mengeluarkan jiwa koki Anda dan menciptakan makanan …
Baca ArtikelMengapa Pokemon Go Terus-menerus Error? Jika Anda adalah pemain Pokemon Go yang rajin, Anda mungkin pernah mengalami rasa frustrasi karena game ini …
Baca ArtikelSenjata terbaik Horizon Zero Dawn Horizon Zero Dawn adalah gim penuh aksi yang berlatar dunia pasca-apokaliptik di mana umat manusia berada di ambang …
Baca ArtikelCara kerja permainan silang Star Wars: Squadrons Star Wars: Squadrons, game pertarungan antariksa yang sangat dinanti-nantikan, akan segera dirilis …
Baca Artikel