Kapan Call of Duty Warzone akan dirilis? Tanggal rilis dan berita terbaru
Kapan Call Of Duty Warzone Akan Dirilis? Call of Duty Warzone, mode battle royale yang sangat dinanti-nantikan dari waralaba video game populer, akan …
Baca Artikel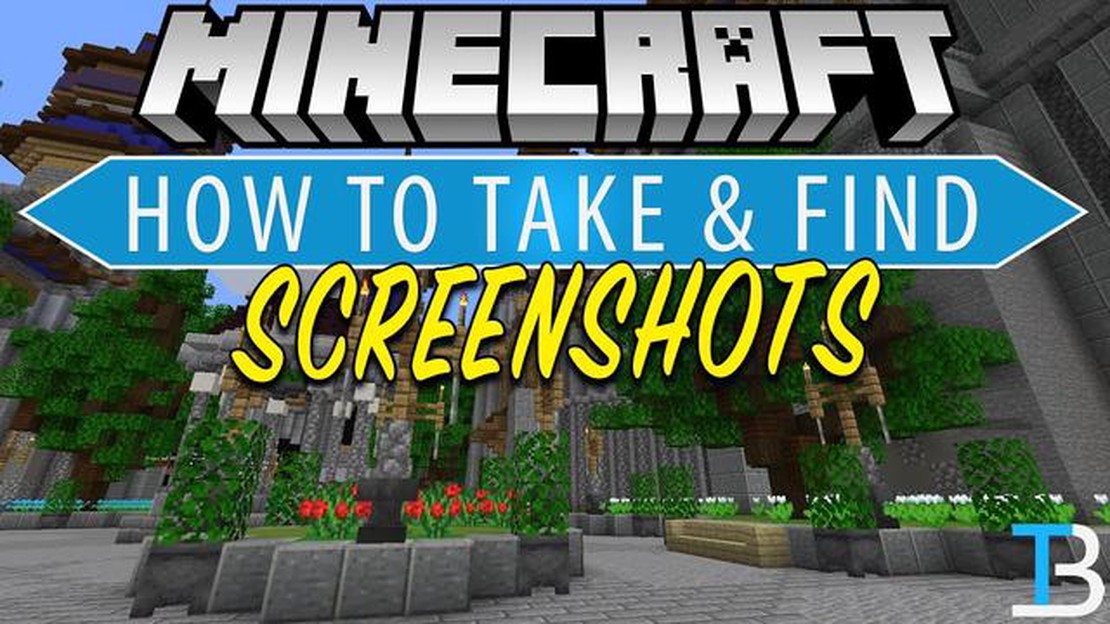
Apakah Anda penggemar Minecraft yang suka mengabadikan momen-momen indah di dalam game? Mengambil tangkapan layar di Minecraft lebih mudah dari yang Anda kira! Dalam panduan langkah demi langkah ini, kami akan menunjukkan cara mengambil tangkapan layar yang menakjubkan di Minecraft dan menyimpannya untuk dilihat atau dibagikan kepada teman.
Langkah 1: Tekan tombol F2 pada keyboard Anda. Tombol ini adalah tombol tangkapan layar default di Minecraft. Atau, Anda dapat membuka menu opsi di dalam game dan menetapkan tombol yang berbeda untuk mengambil tangkapan layar.
Langkah 2: Setelah menekan tombol screenshot, Anda akan melihat pesan di obrolan yang bertuliskan “Screenshot tersimpan sebagai [nama]”. Nama [nama] mewakili nama file tangkapan layar. Secara default, tangkapan layar akan disimpan di folder game Minecraft Anda.
Langkah 3: Untuk menemukan tangkapan layar yang disimpan, Anda harus menemukan folder game Minecraft. Tergantung pada sistem operasi Anda, lokasi default folder game Minecraft dapat bervariasi. Di Windows, Anda dapat menemukannya dengan membuka folder %appdata% dan menavigasi ke folder .minecraft.
Langkah 4: Setelah Anda menemukan folder game Minecraft, buka folder screenshot. Di sinilah semua tangkapan layar yang Anda simpan disimpan. Sekarang Anda dapat melihat, mengedit, atau membagikan tangkapan layar dengan mudah.
Setelah mengetahui cara mengambil tangkapan layar di Minecraft, Anda dapat mengabadikan momen favorit di dalam game dan membagikannya ke seluruh dunia. Baik itu lanskap yang menakjubkan, bangunan yang mengesankan, atau momen lucu, tangkapan layar adalah cara terbaik untuk mengabadikan kenangan Minecraft Anda. Jadi, silakan tekan tombol tangkapan layar, dan mulailah mengabadikan keajaiban Minecraft!
Untuk mengambil tangkapan layar di Minecraft, Anda dapat mengikuti langkah-langkah sederhana ini:
Dengan mengikuti langkah-langkah ini, Anda dapat dengan mudah mengambil tangkapan layar di Minecraft dan menyimpannya untuk digunakan nanti atau dibagikan kepada orang lain.
Sebelum Anda dapat mulai mengambil tangkapan layar di Minecraft, Anda harus meluncurkan game dan mengatur adegan yang ingin Anda tangkap. Ikuti langkah-langkah berikut untuk memulai:
Baca Juga: Pelajari Cara Mengobrol di Among Us dan Berkomunikasi dengan Pemain Lain
Setelah Anda meluncurkan game dan mengatur adegan, Anda siap untuk melanjutkan dengan mengambil tangkapan layar di Minecraft.
Mengambil tangkapan layar di Minecraft dapat menjadi cara yang bagus untuk mengabadikan momen tak terlupakan, memamerkan rakitan kreatif Anda, atau mendokumentasikan pencapaian penting. Baik Anda bermain di komputer atau konsol, mengambil tangkapan layar yang sempurna dapat dilakukan dengan mudah hanya dengan beberapa langkah sederhana. Inilah caranya:
Baca Juga: Fable: Semua yang kami ketahui - Semua informasi terbaru tentang game yang sangat dinanti-nantikan ini
Ingat, mengambil tangkapan layar di Minecraft bukan hanya cara untuk mendokumentasikan petualangan Anda, tetapi juga cara untuk mengekspresikan kreativitas dan berbagi pengalaman dengan orang lain. Jadi, luangkan waktu Anda, bereksperimenlah dengan berbagai sudut dan pengaturan, dan bersenang-senanglah mengambil tangkapan layar yang sempurna!
Untuk mengambil tangkapan layar di Minecraft, Anda cukup menekan tombol F2 pada keyboard. Ini akan secara otomatis menyimpan tangkapan layar layar Anda saat ini dalam format .png. Tangkapan layar dapat ditemukan di folder “screenshot” di direktori Minecraft Anda.
Ya, Anda dapat mengubah kunci untuk mengambil tangkapan layar di Minecraft. Untuk melakukannya, buka menu “Opsi” di dalam game, klik “Kontrol”, lalu temukan opsi “Tangkapan Layar”. Klik pada pengikatan tombol di sebelahnya dan tekan tombol yang ingin Anda gunakan untuk mengambil tangkapan layar. Pastikan untuk menyimpan perubahan Anda sebelum keluar dari menu.
Untuk menemukan tangkapan layar yang telah Anda ambil di Minecraft, Anda harus membuka folder “screenshot” di direktori Minecraft. Lokasi folder ini dapat bervariasi, tergantung pada sistem operasi yang Anda gunakan. Di Windows, Anda biasanya dapat menemukannya di folder “.minecraft”, yang terletak di direktori pengguna Anda. Di Mac, folder ini biasanya ditemukan di “~/Library/Application Support/minecraft”. Di Linux, folder ini bisa ditemukan di “~/.minecraft”.
Ya, Anda dapat membagikan tangkapan layar Minecraft dengan orang lain. Setelah Anda menemukan tangkapan layar yang ingin Anda bagikan di folder “screenshot”, Anda dapat menyalin file tersebut dan mengirimkannya langsung ke seseorang melalui email atau aplikasi perpesanan, atau Anda dapat mengunggahnya ke layanan berbagi file atau platform media sosial. Banyak pemain juga suka membagikan tangkapan layar mereka di forum atau komunitas Minecraft.
Ya, ada cara untuk mengambil beberapa tangkapan layar secara berurutan di Minecraft. Secara default, setiap kali Anda menekan tombol F2, game akan secara otomatis memberikan nomor pada nama file tangkapan layar. Hal ini memungkinkan Anda mengambil beberapa tangkapan layar tanpa menimpa tangkapan layar sebelumnya. Namun, jika Anda ingin mengambil tangkapan layar lebih cepat lagi, Anda dapat mengunduh dan menginstal mod atau perangkat lunak pihak ketiga yang memungkinkan Anda mengikat fungsi tangkapan layar ke tombol yang berbeda atau menambahkan fungsi tambahan.
Ya, Anda dapat mengedit tangkapan layar Minecraft seperti halnya file gambar lainnya. Setelah Anda mengambil tangkapan layar dan menempatkannya di folder “screenshot”, Anda dapat membukanya dengan perangkat lunak pengeditan gambar seperti Photoshop atau GIMP. Dari sana, Anda dapat memotong, mengubah ukuran, menambahkan filter, atau melakukan penyesuaian lain yang Anda inginkan. Ini akan sangat berguna jika Anda ingin meningkatkan kualitas visual atau membuat gambar mini untuk tangkapan layar Minecraft.
Kapan Call Of Duty Warzone Akan Dirilis? Call of Duty Warzone, mode battle royale yang sangat dinanti-nantikan dari waralaba video game populer, akan …
Baca ArtikelUlasan Total War: Attila Bersiaplah untuk masuk ke dunia kuno dan pimpin peradabanmu menuju kejayaan dalam Total War: Attila. Game strategi yang …
Baca ArtikelBagaimana Cara Memainkan Tema Among Us di Piano? Apakah Anda penggemar game populer Among Us dan ingin mempelajari cara memainkan temanya yang menarik …
Baca ArtikelBagaimana Cara Menggunakan Miya Mobile Legends? Mobile Legends adalah game multiplayer online battle arena (MOBA) populer yang telah mendapatkan …
Baca ArtikelBagaimana Cara Agar Tidak Diblokir Dari Clash Royale Clan? Menjadi anggota klan Clash Royale dapat menjadi cara yang bagus untuk terhubung dengan …
Baca ArtikelBerapa Banyak Kartu Dalam Paket Booster Pokemon? Jika Anda adalah penggemar Pokemon, Anda mungkin pernah bertanya-tanya: berapa banyak kartu yang ada …
Baca Artikel