De ultieme gids voor de beste Zealot-bouwstijl in Warhammer 40K: Darktide
De beste Zealot in Warhammer 40K: Darktide Welkom bij onze uitgebreide gids over de beste Zealot build in Warhammer 40K: Darktide. Darktide is een …
Artikel lezen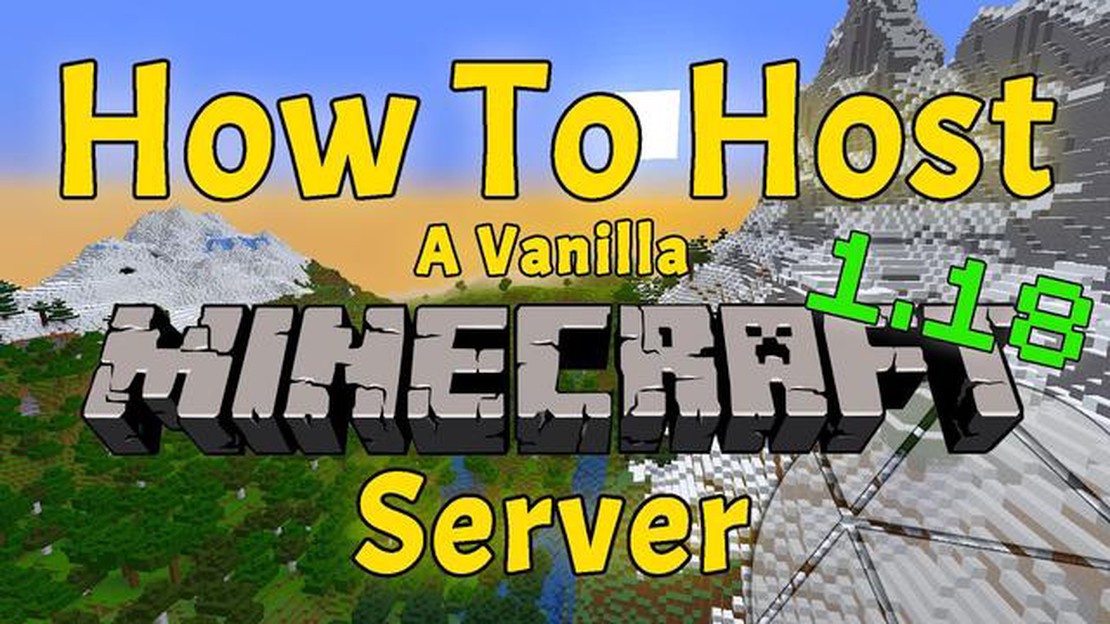
Het hosten van je eigen Minecraft-server op je pc kan een geweldige manier zijn om met vrienden te spelen of je eigen unieke spelervaring te creëren. Je hebt volledige controle over de serverinstellingen, mods en plugins, waardoor je de vrijheid hebt om je gameplay aan te passen zoals jij dat wilt.
In deze eenvoudige tutorial begeleiden we je stap voor stap bij het hosten van een Minecraft-server op je pc. Of je nu een beginner bent of een ervaren Minecraft speler, deze handleiding geeft je alle informatie die je nodig hebt om aan de slag te gaan.
Voordat we beginnen, zijn er een paar dingen die je nodig hebt. Ten eerste, zorg ervoor dat je een computer hebt met een behoorlijke hoeveelheid rekenkracht en RAM. Minecraft servers kunnen veel rekenkracht vragen, dus het is belangrijk dat je een systeem hebt dat de belasting aankan. Je hebt ook een exemplaar van het Minecraft-spel nodig, dat je kunt kopen op de officiële website of via een digitaal distributieplatform.
Disclaimer: Het hosten van een Minecraft-server op je pc kan geavanceerde technische kennis vereisen en beveiligingsrisico’s voor je computer met zich meebrengen. Het is belangrijk om de nodige voorzorgsmaatregelen te nemen en de potentiële risico’s te begrijpen voordat je verder gaat. Als je onzeker of ongemakkelijk bent met deze risico’s, raden we je aan om een professionele hostingservice te gebruiken.
Ben je klaar om je Minecraft-ervaring naar een hoger niveau te tillen? Als je je eigen Minecraft-server op je pc host, kun je je gameplay aanpassen, vrienden uitnodigen en een unieke spelervaring creëren. Volg deze stap-voor-stap gids om te leren hoe je een Minecraft-server op je pc kunt hosten.
Stap 1: Installeer Java
Om een Minecraft server te kunnen draaien, moet Java geïnstalleerd zijn op je PC. Als je Java niet hebt geïnstalleerd, kun je het downloaden en installeren van de officiële Oracle website.
Stap 2: De Minecraft-serversoftware downloaden
Vervolgens moet je de Minecraft server software downloaden. Ga naar de officiële Minecraft website en navigeer naar de “Download” sectie. Kies de optie “Minecraft Server” om de serversoftware te downloaden.
stap 3: de serverinstellingen configureren
Zodra je de serversoftware hebt gedownload, moet je de serverinstellingen configureren. Open de serversoftware en zoek het bestand server.properties. In dit bestand kun je verschillende aspecten van de server aanpassen, zoals de spelmodus, de moeilijkheidsgraad en de servernaam.
stap 4: poort doorsturen
Om anderen verbinding te laten maken met je Minecraft server, moet je port forwarding inschakelen op je router. Dit proces kan variëren afhankelijk van het merk en model van je router. Raadpleeg de handleiding van je router of neem contact op met je internetprovider voor instructies over het inschakelen van port forwarding.
Stap 5: Start de Minecraft-server
Nu je server is geconfigureerd en port forwarding is ingeschakeld, ben je klaar om de Minecraft server te starten. Dubbelklik op het serverbestand om het te starten. Er wordt een opdrachtprompt geopend die aangeeft dat de server wordt uitgevoerd.
Stap 6: Nodig vrienden uit
Nodig ten slotte je vrienden uit om mee te doen met je Minecraft server. Ze moeten je IP-adres en het poortnummer van de server invoeren om verbinding te maken. Je kunt je IP adres vinden door te zoeken op “What is my IP” op een zoekmachine.
Stap 7: Je gameplay aanpassen
Nu je server draait, kun je je gameplay aanpassen. Je kunt mods installeren, aangepaste werelden maken en spelregels configureren. Verken de serverconfiguratiebestanden om je Minecraft-ervaring te personaliseren.
Gefeliciteerd! Je hebt met succes een Minecraft-server gehost op je pc. Geniet van het spelen met je vrienden en het creëren van je eigen Minecraft wereld!
Er zijn verschillende redenen waarom het hosten van een Minecraft server op je PC een goede optie is:
Lees ook: Stap-voor-stap handleiding: Iemand uitnodigen in Clash Royale
Samengevat biedt het hosten van een Minecraft-server op je pc je meer controle, flexibiliteit, privacy, modding-mogelijkheden en kostenbesparingen vergeleken met het gebruik van externe hostingservices. Het is een geweldige optie voor Minecraft-enthousiastelingen die een aangepaste spelervaring willen creëren en graag met vrienden willen spelen.
Voordat je begint met het hosten van een Minecraft server op je PC, is het belangrijk om ervoor te zorgen dat je PC aan de nodige eisen voldoet. Dit zorgt ervoor dat je server soepel en efficiënt draait.
Lees ook: Hoe Clash of Clans hacken met Cydia: Ultieme gids
Hier zijn de aanbevolen vereisten voor het hosten van een Minecraft server:
Besturingssysteem: Windows, macOS of Linuxprocessor: **Intel Core i5 of gelijkwaardig
Het is belangrijk om te weten dat dit slechts de aanbevolen vereisten zijn. Je server kan nog steeds werken met lagere specificaties, maar het is mogelijk dat deze niet de beste prestaties levert of een groot aantal spelers ondersteunt.
Daarnaast moet je ook rekening houden met het aantal spelers dat je op je server wilt hosten. Als je van plan bent een klein aantal spelers te hebben, kan je pc het misschien wel aan, ook al voldoet hij niet aan de aanbevolen vereisten. Als je echter van plan bent om een groot aantal spelers te hebben of resource-intensieve mods/plugins te gebruiken, is het aan te raden om een pc te hebben die aan de aanbevolen eisen voldoet of deze overtreft.
Als je er zeker van bent dat je PC aan de nodige eisen voldoet, kun je doorgaan naar de volgende stap van het hosten van je Minecraft server.
Voordat je kunt beginnen met het hosten van je eigen Minecraft server, moet je de benodigde serversoftware downloaden en installeren. Volg deze stappen om te beginnen:
Tijdens het installatieproces kan je gevraagd worden om een locatie voor de serverbestanden te kiezen en andere instellingen te configureren. Het is aan te raden om een speciale map te gebruiken om de serverbestanden op te slaan, omdat ze na verloop van tijd een aanzienlijke hoeveelheid ruimte in beslag kunnen nemen.
Nadat de installatie is voltooid, is de Minecraft server software geïnstalleerd op je computer, klaar om geconfigureerd en gestart te worden. In de volgende stap leren we hoe je de server instelt en de instellingen configureert.
Als je Minecraft server eenmaal draait, is het belangrijk om de serverinstellingen te configureren om je spelervaring aan te passen. Hier zijn de belangrijkste stappen om de serverinstellingen te configureren:
Zodra je de serverinstellingen hebt geconfigureerd, wordt je Minecraft-server aangepast aan jouw voorkeuren. Je kunt altijd teruggaan en de instellingen aanpassen als dat nodig is om de gewenste spelomgeving te creëren.
Ja, het is mogelijk om een Minecraft-server op je eigen pc te hosten. Je hoeft alleen maar een paar eenvoudige stappen te volgen.
De systeemvereisten voor het hosten van een Minecraft-server op een pc zijn niet erg veeleisend. Je hebt een computer nodig met minstens 4GB RAM, een goede processor en een stabiele internetverbinding.
Ja, je kunt een Minecraft-server hosten op een laptop zolang deze voldoet aan de minimale systeemvereisten.
Ja, je moet het Minecraft-spel kopen om een server te hosten. Het spel is niet gratis.
Nee, het is niet moeilijk om een Minecraft-server op een pc op te zetten. De tutorial geeft een stap-voor-stap handleiding waardoor het proces makkelijk te volgen is.
Ja, het is mogelijk om gratis een Minecraft-server te hosten. Gratis hostingopties kunnen echter beperkingen hebben, zoals de uptime en prestaties van de server.
Als je een Minecraft-server op je eigen pc host, heb je volledige controle over de serverinstellingen, mods en plugins. Je kunt ook je vrienden uitnodigen om met je mee te spelen zonder extra kosten.
De beste Zealot in Warhammer 40K: Darktide Welkom bij onze uitgebreide gids over de beste Zealot build in Warhammer 40K: Darktide. Darktide is een …
Artikel lezenValve geeft Dota 2 patch notes uit die volledig in emoji’s zijn geschreven Valve, de ontwikkelaar achter de populaire multiplayer online battle arena …
Artikel lezenWaar kun je Pokemon-kaarten verkopen? Als je je Pokemon kaarten wilt verkopen, heb je geluk! Er zijn genoeg geweldige plaatsen waar je je verzameling …
Artikel lezenWat zegt de Hog Rider in Clash Royale? Ben jij een fan van Clash Royale? Vraag jij je constant af wat de Hog Rider zegt als hij het gevecht in stormt? …
Artikel lezenHoe je de woeste kracht van de nieuwste kampioen van League of Legends, Sett, kunt ontketenen League of Legends, een van de populairste online …
Artikel lezenHoe installeer je Roblox op een Chromebook? Als je een Roblox-liefhebber bent en een Chromebook hebt, vraag je je misschien af of het mogelijk is om …
Artikel lezen