O que esperar de Genshin Impact 3.0: Últimas actualizações e funcionalidades
Tudo o que sabemos sobre o Genshin Impact 3.0 Genshin Impact, o popular jogo de role-playing de ação em mundo aberto desenvolvido pela miHoYo, tem …
Ler o artigo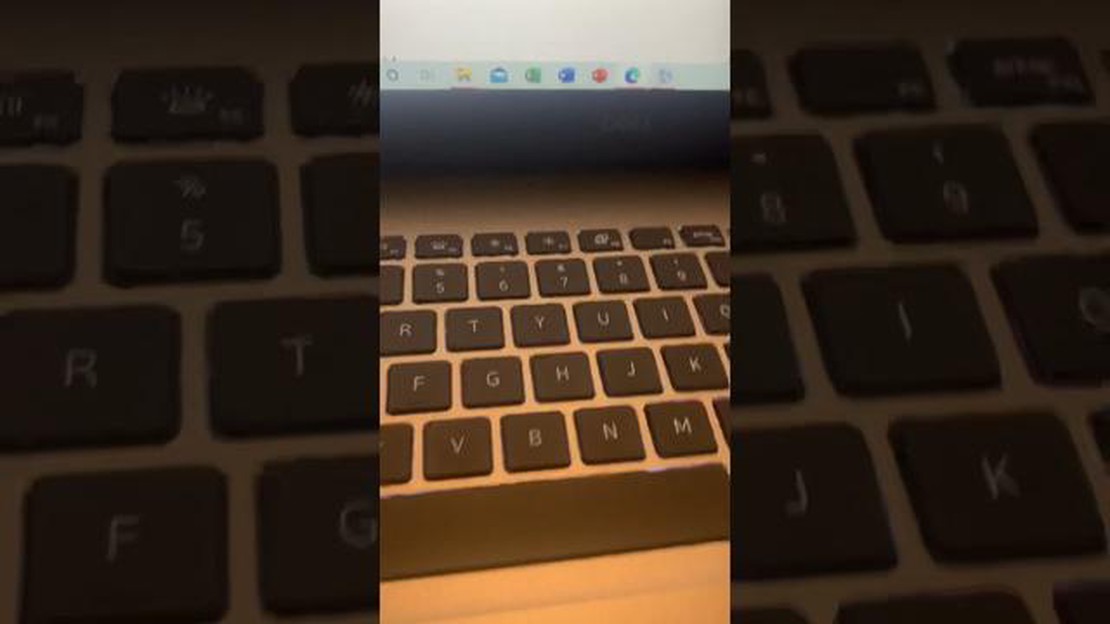
Se tens um Chromebook e queres desfrutar dos populares jogos Toca Boca no teu dispositivo, estás com sorte! Com alguns passos simples, pode instalar os jogos Toca Boca no seu Chromebook e começar a jogar num instante. O Toca Boca é um famoso criador de jogos que cria jogos interactivos e educativos para crianças. Os seus jogos promovem a criatividade, a imaginação e as capacidades de resolução de problemas, o que os torna uma óptima escolha para crianças de todas as idades.
Para começar, tem de se certificar de que o seu Chromebook suporta a execução de aplicações Android. A maioria dos modelos mais recentes suporta, mas é sempre uma boa ideia verificar novamente. Para tal, aceda ao menu Definições no seu Chromebook e clique em “Aplicações”. Procure a opção que diz “Google Play Store” e certifique-se de que está activada. Se já estiver activada, está pronto para começar!
Em seguida, abra a Google Play Store no seu Chromebook e procure “Toca Boca” na barra de pesquisa. Verá uma lista de jogos Toca Boca disponíveis para transferência. Escolha o jogo que pretende instalar e clique no botão “Instalar”. O jogo começará a ser transferido e instalado no seu Chromebook. O processo de instalação pode demorar alguns minutos, dependendo da velocidade da sua ligação à Internet.
Quando o jogo estiver instalado, pode encontrá-lo na gaveta de aplicações, à qual pode aceder clicando no ícone do círculo no canto inferior esquerdo do ecrã. Procura o ícone do jogo Toca Boca e clica nele para começares a jogar. Também pode fixar o jogo na barra de tarefas para facilitar o acesso no futuro. Basta clicar com o botão direito do rato no ícone do jogo e selecionar “Fixar na prateleira”.
E já está! Instalou com êxito o Toca Boca no seu Chromebook e está pronto para desfrutar dos jogos divertidos e educativos. O Toca Boca oferece uma vasta gama de jogos, desde cuidados com animais de estimação a aventuras culinárias, para que possas encontrar algo que se adeqúe aos teus interesses. Diverte-te a explorar o mundo colorido e imaginativo do Toca Boca no teu Chromebook!
O Toca Boca é um aplicativo infantil popular que oferece uma variedade de jogos divertidos e educativos para crianças. Embora esteja disponível principalmente em dispositivos móveis, também é possível instalar o Toca Boca num Chromebook com alguns passos simples. Aqui está um guia passo a passo para o ajudar a começar:
E pronto! Instalou com êxito o Toca Boca no seu Chromebook. Agora podes desfrutar de todos os jogos divertidos e envolventes que o Toca Boca tem para oferecer.
É importante notar que as aplicações do Toca Boca podem necessitar de uma ligação à Internet para funcionarem corretamente. Por isso, certifique-se de que o seu Chromebook está ligado à Internet antes de iniciar a aplicação.
Além disso, o Toca Boca oferece aplicações gratuitas e pagas. Algumas aplicações podem exigir uma compra ou uma subscrição para desbloquear todas as funcionalidades e conteúdos. Consulte a página da aplicação na Chrome Web Store para obter mais informações sobre preços e compras na aplicação.
Dicas de resolução de problemas:
| # | Sugestão de resolução de problemas |
|---|---|
| Se tiveres problemas em encontrar a aplicação Toca Boca na Chrome Web Store, tenta utilizar termos de pesquisa alternativos, como “Jogos Toca” ou “Toca Boca para Chromebook”. | |
| 2 | Se a aplicação não estiver a funcionar corretamente após a instalação, tente reiniciar o Chromebook e voltar a abrir a aplicação. |
| 3 | Certifique-se de que o seu Chromebook está a executar a versão mais recente do Chrome OS. Pode verificar se existem actualizações do sistema no menu de definições. |
Seguindo este guia passo a passo, pode instalar facilmente o Toca Boca no seu Chromebook e proporcionar aos seus filhos horas de entretenimento divertido e educativo.
Se quiser instalar o Toca Boca no seu Chromebook, terá de ativar o Modo de Programador. Aqui está um guia passo a passo sobre como fazer isso:
Leia também: A história por dentro: Como é que o Brawl Stars foi feito? Conheça os segredos deste popular jogo para telemóvel
Parabéns! Activou com êxito o Modo de programador no seu Chromebook. Agora pode prosseguir com a instalação do Toca Boca ou de qualquer outra aplicação Android no seu dispositivo. Lembre-se de que ativar o Modo de Desenvolvedor limpará todos os seus dados locais, portanto, certifique-se de fazer backup de todos os arquivos importantes antes de continuar.
Se pretender expandir as capacidades do seu Chromebook e ter acesso a uma gama mais vasta de software, poderá querer considerar a instalação do Linux no seu dispositivo. O Linux é um sistema operativo de código aberto que oferece mais flexibilidade e opções de personalização em comparação com o Chrome OS.
Aqui está um guia passo a passo sobre como instalar o Linux no seu Chromebook:
sudo apt-get update. Isto irá atualizar as listas de pacotes para actualizações e novos pacotes.sudo apt-get install ubuntu-desktop. Isso instalará o ambiente de trabalho do Ubuntu.É importante notar que a instalação do Linux no seu Chromebook pode anular qualquer garantia que tenha, por isso, proceda com cuidado. Além disso, tenha em atenção que a utilização do Linux num Chromebook pode exigir mais conhecimentos técnicos e capacidades de resolução de problemas em comparação com a utilização do Chrome OS.
Leia também: Passos simples para descarregar Minecraft gratuitamente Obter o popular jogo agora
No geral, a instalação do Linux no seu Chromebook pode proporcionar-lhe uma experiência informática mais poderosa e versátil. Permite-lhe executar uma gama mais vasta de software e personalizar o seu sistema de acordo com as suas necessidades.
Se possui um Chromebook e pretende instalar o Toca Boca, uma popular aplicação educativa para crianças, no seu dispositivo, poderá estar a perguntar-se como o fazer. Embora o Toca Boca tenha sido concebido principalmente para dispositivos iOS e Android, existe uma forma de o instalar no seu Chromebook. Siga os passos abaixo para instalar o Toca Boca no seu Chromebook.
E pronto! Instalou com êxito o Toca Boca no seu Chromebook. Agora pode desfrutar de todas as actividades divertidas e educativas que o Toca Boca tem para oferecer no seu Chromebook.
Nota: É importante ter em conta que nem todos os Chromebooks suportam a instalação de aplicações Android. Certifica-te de que o teu Chromebook é compatível com a Google Play Store antes de tentares instalar o Toca Boca ou qualquer outra aplicação Android.
Além disso, vale a pena mencionar que o Toca Boca oferece uma variedade de aplicações, cada uma com diferentes temas e actividades. Pode explorar e transferir outras aplicações Toca Boca a partir da Google Play Store no seu Chromebook.
Sim, podes instalar o Toca Boca no teu Chromebook. Siga o guia passo-a-passo mencionado no artigo para instalar a aplicação.
O Toca Boca é compatível com a maioria dos modelos de Chromebook. No entanto, é sempre recomendável verificar os requisitos de sistema da aplicação antes de a instalar no seu dispositivo.
Pode encontrar a aplicação Toca Boca para Chromebook na Google Play Store. Basta procurar por “Toca Boca” na Play Store e clicar no botão de instalação para transferir e instalar a aplicação.
Sim, é necessário ter uma conta Google para aceder à Google Play Store e instalar aplicações no seu Chromebook, incluindo o Toca Boca. Se não tiver uma conta Google, pode criar uma gratuitamente.
Sim, se o seu Chromebook suportar aplicações Linux, pode tentar instalar a Toca Boca utilizando um emulador Android como o “ARC Welder” ou o “Bluestacks”. No entanto, usar a Google Play Store é o método recomendado.
Sim, depois de instalar os jogos do Toca Boca no seu Chromebook, pode jogá-los offline sem uma ligação à Internet. No entanto, algumas funcionalidades podem exigir uma ligação à Internet, como o modo multijogador online ou o acesso a conteúdos adicionais.
Na maioria dos casos, o seu progresso nos jogos Toca Boca é guardado na sua conta Google, pelo que, se estiver a utilizar a mesma conta no telemóvel e no Chromebook, o seu progresso deverá ser sincronizado automaticamente. No entanto, recomenda-se que verifique se o jogo específico que está a jogar suporta a transferência de progresso entre plataformas.
Tudo o que sabemos sobre o Genshin Impact 3.0 Genshin Impact, o popular jogo de role-playing de ação em mundo aberto desenvolvido pela miHoYo, tem …
Ler o artigoQuais são as cores entre nós? Among Us é um popular jogo multijogador online que tomou de assalto o mundo dos videojogos. Neste jogo, os jogadores …
Ler o artigoOnde encontrar o casaco de inverno em Sons of the Forest No emocionante jogo de sobrevivência Sons of the Forest, os jogadores têm de percorrer uma …
Ler o artigoComo obter todas as skins do Fortnite? Fortnite é conhecido por sua grande variedade de skins, que permitem aos jogadores personalizar seus …
Ler o artigoComo obter o impacto de Xinyan Genshin? Genshin Impact é um popular jogo de RPG de ação em mundo aberto desenvolvido e publicado pela miHoYo. Um dos …
Ler o artigoComo acabar com o atraso no Roblox? O Roblox é uma popular plataforma de jogos online onde os utilizadores podem criar e jogar jogos criados por …
Ler o artigo