Discover the Most Powerful Pokemon in the World
What Is The Most Powerful Pokemon? Discover the Most Powerful Pokemon in the World When it comes to the world of Pokemon, there are numerous powerful …
Read Article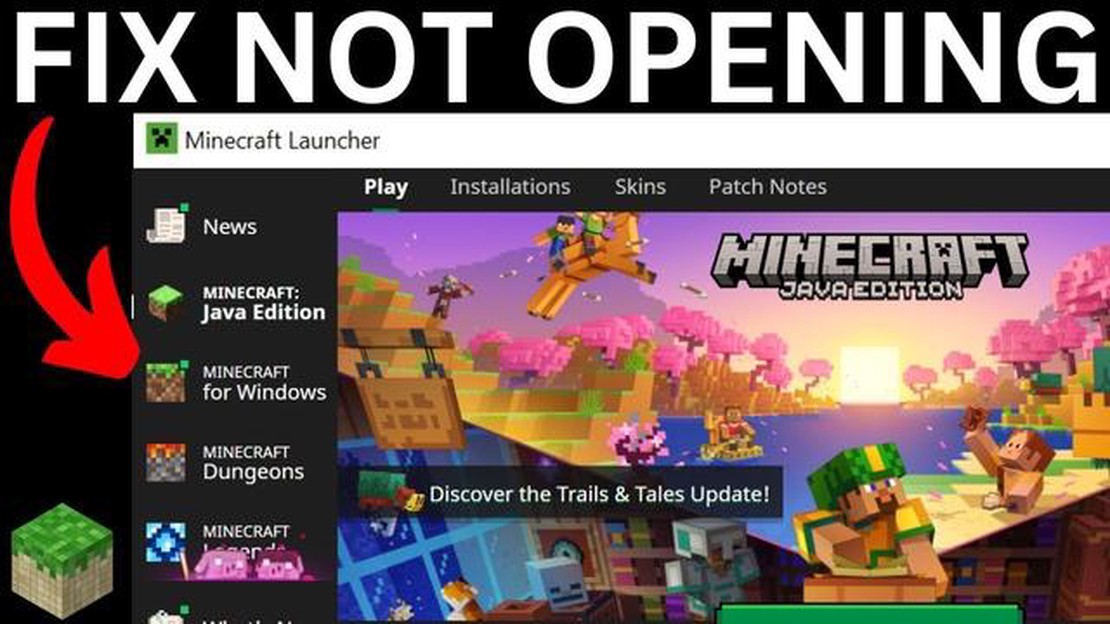
If you are an avid Minecraft player, there is nothing more frustrating than when the game fails to load. Whether you are trying to start a new world or join a server, encountering loading issues can be a major roadblock to your Minecraft adventures. In this article, we will explore some common reasons why Minecraft may not be loading and provide possible solutions to help you get back in the game.
Outdated Game Version: One of the most common reasons why Minecraft fails to load is an outdated game version. Make sure to check for any available updates and install them if necessary. Minecraft frequently releases updates to fix bugs and improve performance, so keeping your game up to date is essential.
Insufficient System Resources: Minecraft is a resource-intensive game, and if your computer does not meet the minimum system requirements, you may experience loading issues. Check if your computer has enough RAM, processor power, and disk space to run Minecraft smoothly. Upgrading your hardware or closing unnecessary programs can help improve performance.
Corrupted Game Files: Sometimes, corrupted game files can prevent Minecraft from loading properly. You can try deleting the game files and reinstalling Minecraft to fix this issue. Make sure to back up any important saves or worlds before doing so to avoid losing progress.
Internet Connection Problems: Minecraft requires a stable internet connection to load and play. If you are experiencing slow or unreliable internet, it can affect the game’s loading process. Try resetting your modem/router, using an Ethernet connection instead of Wi-Fi, or contacting your internet service provider for assistance.
Incompatible Mods or Resource Packs: If you have recently installed or updated mods or resource packs, they might not be compatible with your current version of Minecraft. Remove any recently added mods or resource packs and see if the game loads properly. You can also check for updates or contact the mod/resource pack creators for compatibility information.
Conflicting Software: Certain software applications or antivirus programs can interfere with Minecraft’s loading process. Disable any unnecessary background programs or temporarily disable your antivirus to see if it resolves the issue. Just remember to enable them again once you are done playing for security purposes.
There are several reasons why Minecraft may not be loading properly on your computer. Below, we will discuss some of the common reasons and their respective solutions to help you resolve the issue.
If you have tried all the solutions above and Minecraft still does not load, you may need to seek further assistance from the Minecraft support team or consult with a computer technician to diagnose and troubleshoot the issue.
One of the common reasons why Minecraft may not be loading is because your system does not meet the minimum requirements to run the game. Minecraft has certain hardware and software requirements that must be met in order for the game to run smoothly.
To check if your system meets the minimum requirements, you can refer to the official Minecraft website or the system requirements listed on the game’s packaging. Here are some of the key system requirements to consider:
If your system does not meet the minimum requirements, you may need to upgrade your hardware or consider playing on a different device. Upgrading your RAM or graphics card can significantly improve the performance of Minecraft and ensure that it loads properly.
It’s also worth noting that even if your system meets the minimum requirements, it may still struggle to run the game if you have other resource-intensive programs running in the background. Make sure to close any unnecessary applications to free up system resources for Minecraft.
Read Also: How to Recover a Guest Account on Call of Duty Mobile: Steps to Get Your Account Back
In conclusion, if Minecraft is not loading, one of the possible reasons could be that your system does not meet the minimum requirements. Checking and upgrading your hardware, closing unnecessary applications, and ensuring you have enough storage space can help resolve this issue.
One of the common reasons why Minecraft may not be loading is due to corrupted game files. Corrupted game files can occur due to a variety of reasons, such as improper installation, system crashes, or file corruption during updates. When the game files are corrupted, Minecraft may fail to load or experience various performance issues.
Read Also: How to Sell the Dull Ring in Genshin Impact - Ultimate Guide
To troubleshoot corrupted game files, follow these steps:
By following these steps, you should be able to fix any issues related to corrupted game files and get Minecraft to load properly again.
One common reason why Minecraft may not be loading is due to conflicting mods or plugins. Minecraft allows players to customize their gameplay by adding mods and plugins, which can enhance the game experience or add new features.
However, sometimes these mods or plugins can conflict with each other or with the game itself, leading to loading issues. Here are a few potential solutions to try if you suspect conflicting mods or plugins:
By addressing potential conflicting mods or plugins, you can improve the chances of Minecraft loading successfully and enjoy a smooth gaming experience.
There could be several reasons why Minecraft is not loading after an update. First, check if your computer meets the minimum system requirements for the updated version of Minecraft. If your system does not meet the requirements, you may need to upgrade your hardware or use an older version of Minecraft. Second, make sure that you have installed the latest version of Java on your computer. Minecraft requires Java to run, so if you have an outdated or incompatible version of Java, the game may not load properly. Lastly, check for any incompatible mods or resource packs that you have installed. Some mods or resource packs may not be updated for the latest version of Minecraft and can cause the game to fail to load.
If Minecraft is stuck on the loading screen, there are a few things you can try to fix the issue. First, try restarting your computer and then launching Minecraft again. If that doesn’t work, try deleting the Minecraft launcher and then reinstalling it. This can help to refresh any corrupted files that may be causing the game to get stuck. You can also try clearing the Minecraft cache by navigating to the “%appdata%/.minecraft” folder on your computer and deleting the “assets” and “versions” folders. This will remove any temporary files that may be causing the loading screen to freeze.
If Minecraft keeps crashing when you try to load a world, there are a few possible reasons for this issue. First, check if you have any incompatible mods installed. Some mods may not be compatible with the version of Minecraft you are using and can cause the game to crash. Try removing any mods and see if the issue persists. If you do not have any mods installed, the crash could be caused by a corrupted world file. Try creating a new world and see if the game crashes. If the new world loads without any issues, then the problem is likely with your previous world file and you may need to delete it or use a world repair tool.
If Minecraft is not loading your single-player world, there are a few things you can try to fix the issue. First, check if your world file is corrupted. Navigate to the “%appdata%/.minecraft/saves” folder on your computer and see if there are any backup files of your world. If there are, try loading one of the backup files. If none of the backup files work, you may need to delete the corrupted world file and start a new world. Another possible solution is to update your Java installation. Minecraft requires Java to run, so make sure you have the latest version installed. If none of these solutions work, you can try reinstalling Minecraft altogether.
If Minecraft keeps freezing when you try to load a server, there are a few possible reasons for this issue. First, check if your internet connection is stable. A weak or unstable internet connection can cause the game to freeze when trying to connect to a server. If your internet connection is fine, try disabling any firewalls or antivirus software that may be blocking the connection to the server. These programs can sometimes interfere with Minecraft’s network connection. If the issue still persists, try connecting to a different server to see if the problem is specific to one server or if it occurs with all servers.
If you receive an “Out of Memory” error when loading Minecraft, it means that your computer does not have enough RAM allocated to run the game. To fix this error, you can try increasing the amount of RAM allocated to Minecraft. Open the Minecraft launcher, go to the “Installations” tab, and select the profile you are using. Click on “More Options” and change the “-Xmx” value to a higher number. For example, if it is currently set to “-Xmx2G”, you can change it to “-Xmx4G” to allocate 4GB of RAM to Minecraft. Keep in mind that you should only allocate as much RAM as your computer can handle, and allocating too much can cause performance issues.
What Is The Most Powerful Pokemon? Discover the Most Powerful Pokemon in the World When it comes to the world of Pokemon, there are numerous powerful …
Read ArticleAlienware AW3821DW gaming monitor review The Alienware AW3821DW gaming monitor is a powerhouse that can truly unleash your gaming potential. With its …
Read ArticleGenshin Impact How Old Is Klee? One of the most adorable characters in Genshin Impact is Klee, the explosive-loving little girl with a knack for …
Read ArticleHow To Make A Server In Minecraft Java? If you are a fan of Minecraft and want to play with your friends on your very own server, you’re in luck! …
Read ArticleHuawei MateView GT gaming monitor review The Huawei MateView GT gaming monitor has generated a lot of buzz in the gaming community since its release. …
Read ArticleHow To Get Many Tickets In Mobile Legends? Mobile Legends is a highly popular multiplayer online battle arena (MOBA) game played by millions of people …
Read Article