Step-by-Step Guide: How to Make a Server in Minecraft
How To Make A Server In Minecraft? If you’re a fan of Minecraft and want to play with your friends or create your own multiplayer world, making your …
Read Article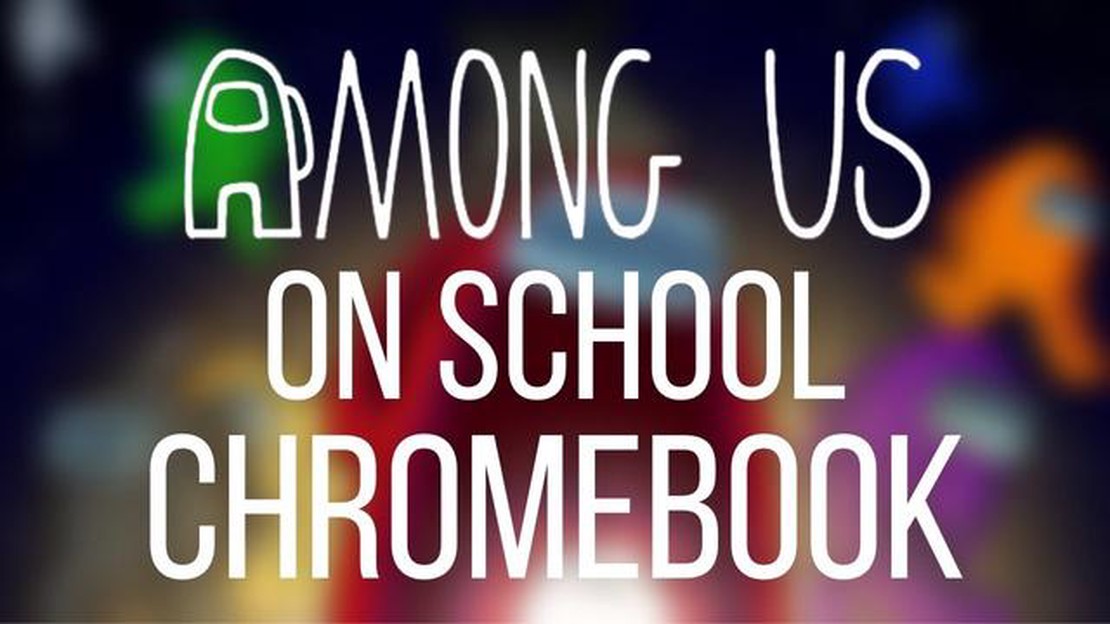
Among Us has quickly become one of the most popular multiplayer games, offering hours of fun and excitement. However, many schools block access to certain gaming apps on their Chromebooks, leaving students unable to enjoy the game during their free time. But don’t worry, we’ve got you covered! In this guide, we will walk you through five simple steps to play Among Us on your school Chromebook.
Step 1: Before we get started, you will need to have access to the Google Play Store on your Chromebook. Most recent models come with access, but if your device doesn’t have it, you may need to look for alternative methods or check with your school’s IT department.
Step 2: Once you have access to the Google Play Store, open it and search for Among Us. Click on the game from the search results and then click the “Install” button. The game will start downloading and installing on your Chromebook.
Step 3: After the installation is complete, locate the Among Us icon on your Chromebook’s app launcher or on your desktop if applicable. Click on the icon to open the game.
Step 4: You may be prompted to sign in with your Google account or create a new one. Follow the on-screen instructions to complete the sign-in process. This step is necessary to save your progress and access online features.
Step 5: Once you’re signed in, you can start playing Among Us on your school Chromebook. Enjoy the game with your friends by joining or creating online game rooms, participating in the thrilling gameplay, and uncovering the impostor!
Remember, it’s important to follow your school’s rules and guidelines when using your Chromebook. Make sure you’re playing Among Us during designated free time and not disrupting your education.
By following these five simple steps, you can enjoy playing Among Us on your school Chromebook and have a great time with your friends. Don’t let the school restrictions hold you back from experiencing the excitement of this popular game!
If you want to play Among Us on your school Chromebook, you may run into some restrictions. However, with a little bit of creativity and some software tweaks, you can still enjoy the popular game even on your school device. Follow these 5 simple steps to get started:
By following these simple steps, you can enjoy playing Among Us on your school Chromebook. Just remember to check your school’s policies regarding app installations and to use your device responsibly.
Before attempting to play Among Us on your school Chromebook, it’s important to check if the device meets the system requirements. Here are the recommended requirements for playing Among Us:
If your school Chromebook meets these requirements, you should be able to play Among Us without any issues. However, if your device falls short of these specifications, it may not be able to run the game smoothly or at all.
It’s worth noting that some school Chromebooks have restrictions set by the school’s IT department, which may prevent you from installing or running certain apps, including Among Us. If this is the case, you may need to seek permission or assistance from your teachers or IT administrator.
If you want to play Among Us on your school Chromebook, you will need to enable Developer Mode. This allows you to access and modify the operating system of your Chromebook.
However, it’s important to note that enabling Developer Mode will remove all of the data on your Chromebook, so make sure to back up any important files or documents before proceeding.
Read Also: How to Cancel Coin Master - Step-by-Step Guide | Website.com
To enable Developer Mode on your Chromebook, follow these steps:
Once Developer Mode is enabled, you can now proceed to install a Linux distribution on your Chromebook, which will allow you to play Among Us.
It’s important to note that enabling Developer Mode on your Chromebook may void any warranty or support agreements you have with the manufacturer or school. So, proceed at your own risk.
Important Note: Before proceeding with the installation, make sure you have administrative access to your school Chromebook. Also, keep in mind that installing Linux on your Chromebook may void the warranty and could potentially violate your school’s policies. Proceed at your own risk.
Read Also: Minecraft: Java Edition vs Bedrock Edition - Which One is Right for You?11. Press Ctrl + Alt + T to open the Chrome OS Terminal. 12. Type “shell” and press Enter to enter the Linux shell environment. 13. Run the command “sudo su” to gain root access to the Linux shell. 14. Enter your Chromebook’s root password. If you haven’t set a root password, you can do so by running the command “sudo passwd root”. 15. Download and install the Linux Install Script by running the command “cd; curl -LO https://mrchromebox.tech/firmware-util.sh && sudo bash firmware-util.sh”. 16. Follow the on-screen prompts to install Linux. When prompted, choose your preferred Linux distribution (e.g., Ubuntu, GalliumOS). 17. Once the installation is complete, restart your Chromebook. 18. After your Chromebook restarts, you’ll be able to access Linux by pressing Ctrl + Alt + T to open the Chrome OS Terminal and then typing “shell”. From there, you can launch Linux applications and use Linux-specific commands.
Now that you’ve successfully installed Linux on your Chromebook, you can proceed to the next step to download and install Among Us.
Wine is a compatibility layer that allows you to run Windows applications on your Chromebook. To play Among Us on your school Chromebook, you will need to download and install Wine using the following steps:
Once Wine is successfully installed, you will be able to run Windows applications, including Among Us, on your school Chromebook. Proceed to the next step to learn how to download and install Among Us using Wine.
Once you have enabled Developer Mode and enabled Linux, you can now proceed with installing Among Us on your school Chromebook. Follow the steps below to start playing:
sudo apt-get update.sudo apt-get install steam.Now that Among Us is installed and ready to go, you can enjoy playing the popular game with your friends during your free time at school. Remember to follow your school’s policies and guidelines when playing games on your Chromebook, and have fun!
Yes, you can play Among Us on your school Chromebook by following a few simple steps.
Among Us requires a Chromebook with Chrome OS 53 or later and at least 1.5 GB of RAM to run smoothly.
To enable Linux (Beta) on your Chromebook, go to Settings, then navigate to the ‘Linux (Beta)’ section. Click on ‘Turn on’ and follow the on-screen instructions to set up Linux on your Chromebook.
No, you need to enable Linux (Beta) on your Chromebook in order to play Among Us.
To install Among Us on your Chromebook, you need to enable Linux (Beta), download the game’s installer file, open a Terminal window, navigate to the Downloads folder, and run the installer command. The game will then be installed and you can start playing.
No, the method described in the article is the most reliable and straightforward way to play Among Us on a school Chromebook.
How To Make A Server In Minecraft? If you’re a fan of Minecraft and want to play with your friends or create your own multiplayer world, making your …
Read ArticleWhen Does Brawl Stars Go Global On Mobile? Brawl Stars, the popular online multiplayer game developed by Supercell, has taken the gaming world by …
Read ArticleHow To Get Clash Of Clans On New Phone? Clash of Clans is a popular mobile game that has captured the attention of millions of players around the …
Read ArticleThe Stanley Parable: Ultra Deluxe review The Stanley Parable: Ultra Deluxe is the enhanced version of the critically acclaimed indie game, The Stanley …
Read ArticleThe Inception of Roblox: Unveiling the Trailblazing Pioneer Game of the Platform Roblox is a massively multiplayer online game creation platform that …
Read ArticleThe 10 best Minecraft builds When it comes to creativity and imagination, Minecraft players never disappoint. The possibilities in this virtual world …
Read Article