10 Proven Strategies to Make Money Playing Call Of Duty in 2021
How To Make Money Playing Call Of Duty? Are you a fan of Call Of Duty? Do you spend hours perfecting your skills and dominating the virtual …
Read Article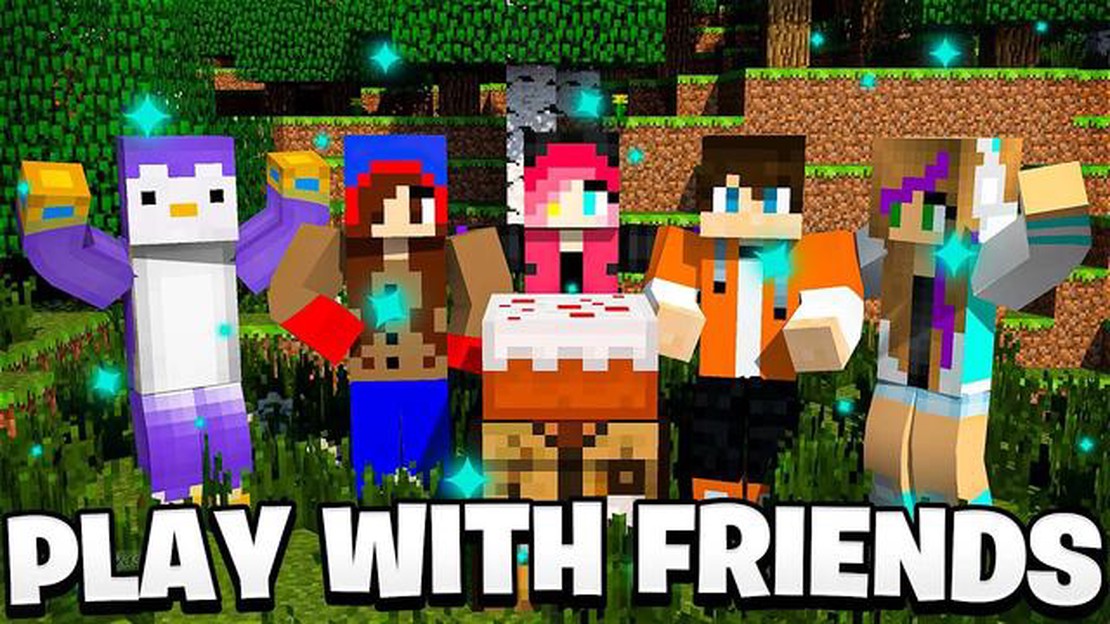
If you’re a fan of Minecraft and want to play with your friends on the PC version, you’re in luck! In this step-by-step guide, we’ll walk you through the process of setting up a multiplayer game and connecting with your friends for an epic Minecraft adventure.
First, make sure that everyone has a copy of Minecraft installed on their PC. You can purchase and download the game from the official Minecraft website or through digital distribution platforms like Steam.
Once everyone has the game, you’ll need to create a Minecraft account and log in. This will give you access to the multiplayer mode, where you can connect with friends and explore the vast Minecraft world together.
Next, decide how you want to connect with your friends. There are a few different options available, so choose the one that works best for your group. You can either set up a LAN connection if everyone is on the same network, or you can create a server and invite your friends to join.
If you’re setting up a LAN connection, make sure that everyone is connected to the same network. Open Minecraft and click on “Multiplayer” in the main menu. Then, click on “Direct Connect” and enter the IP address of the host computer. Your friends should be able to join the game by entering the same IP address in their version of Minecraft.
If you’re creating a server, you’ll need to download and install the Minecraft server software from the official Minecraft website. Once the server is set up, you can invite your friends to join by sharing the server IP address. They can enter this IP address in the multiplayer menu of their game to connect to the server.
Now that everyone is connected, it’s time to start playing! Work together to gather resources, build a base, and survive the dangerous Minecraft world. Don’t forget to communicate with your friends using the in-game chat feature or voice chat software like Discord.
Playing Minecraft with friends on PC is a fantastic way to bond and have fun together. Follow this step-by-step guide, and you’ll be embarking on exciting Minecraft adventures in no time!
Minecraft is a popular sandbox game that allows players to explore, build, and survive in a blocky, pixelated world. One of the most exciting aspects of Minecraft is playing with friends, whether on the same local network or across the internet. In this step-by-step guide, we will walk you through the process of playing Minecraft PC with friends.
In order to play Minecraft PC with friends, you will need to set up a dedicated server or use a hosting service. Setting up a Minecraft server involves installing the server software on your computer and configuring it to allow connections from other players. You can find detailed instructions on how to set up a Minecraft server online.
If you are hosting the Minecraft server on your local network, you will need to forward the necessary ports on your router to allow incoming connections. The specific ports you need to forward will depend on the version of Minecraft you are using. Consult the documentation or support resources for your router to learn how to forward ports.
Read Also: Understanding the Meaning of S1 in Mobile Legends: A Comprehensive Guide
There are two main multiplayer modes in Minecraft PC: LAN (Local Area Network) and Online. LAN mode allows you to play with friends on the same local network, while Online mode allows you to connect with friends over the internet. Choose the mode that best suits your needs.
Once your Minecraft server is set up and running, launch Minecraft on your PC and click on “Multiplayer” in the main menu. In LAN mode, you will see any available servers on your local network listed. Simply click on the server you want to join to connect. In Online mode, you will need to enter the IP address or domain name of the server you want to join in the “Server Address” field.
Once connected to the server, you and your friends can enjoy playing Minecraft PC together. Explore the world, build incredible structures, and embark on epic adventures. Don’t forget to communicate and collaborate with your friends to make the most of your Minecraft experience.
Following these steps, you can easily play Minecraft PC with friends and have an amazing gaming experience together. So gather your friends, set up a server, and start crafting!
Read Also: Discover the Power of the Giant Dragon in Clash of Clans
Playing Minecraft PC with your friends requires you to have the game installed on your computer. Luckily, installing Minecraft on your PC is a simple process. Follow these steps:
With Minecraft installed on your PC, you’re now ready to play with your friends. You can either create a new world or join an existing one to start your multiplayer adventure!
To play Minecraft with friends on PC, you’ll need to set up a Minecraft server. Follow these steps to get started:
With these steps, you should be able to set up a Minecraft server on your PC and play with your friends. Enjoy your multiplayer gaming experience!
To play Minecraft PC with friends, you have a few different options for connecting with them and starting a multiplayer game. Here are the steps to connect with your friends:
Remember to communicate with your friends to coordinate game sessions and make sure everyone is on the same page. Have fun playing Minecraft PC with your friends!
Yes, you can absolutely play Minecraft PC with your friends! There are multiple ways to do this, including using a LAN connection or a Minecraft server.
To play Minecraft PC with your friends using a LAN connection, first make sure that all the computers are connected to the same network. Then, open Minecraft and click on “Multiplayer.” From there, you can choose to either host a LAN game or join an existing one using the LAN option.
If your friends are not on the same network, you can still play Minecraft PC together by using a Minecraft server. You can either join an existing public server or create your own private server to play with your friends.
No, to play Minecraft PC with friends, you all need to have the same version of the game. It is important to keep your game updated to ensure compatibility with others.
How To Make Money Playing Call Of Duty? Are you a fan of Call Of Duty? Do you spend hours perfecting your skills and dominating the virtual …
Read ArticleWhere To Find Iron In Minecraft? Minecraft is a popular sandbox video game that allows players to explore and build in a virtual world. One essential …
Read ArticleAlienware Aurora R13 The Alienware Aurora R13 is the latest gaming desktop offering from Dell, and it is making waves in the gaming community. Packed …
Read ArticleHow To Get Xiao In Genshin Impact? Genshin Impact is a popular action role-playing game developed and published by miHoYo. It features an expansive …
Read ArticleDiscover the Versatility of This Customizable Modular Keyboard Complete with Knobs and Dials A new modular keyboard has been developed that takes …
Read ArticleWhat Is The Best Weapon In Call Of Duty Mobile? Call of Duty Mobile has taken the gaming world by storm, bringing the popular first-person shooter …
Read Article