Steg-for-steg-guide til hvordan du får sjeldent godteri i Pokemon Sword
Hvordan få sjeldent godteri i Pokemon Sword? Er du på jakt etter å nivåere Pokemon raskt i Pokemon Sword? Se ikke lenger! Sjeldent godteri er ditt …
Les artikkelen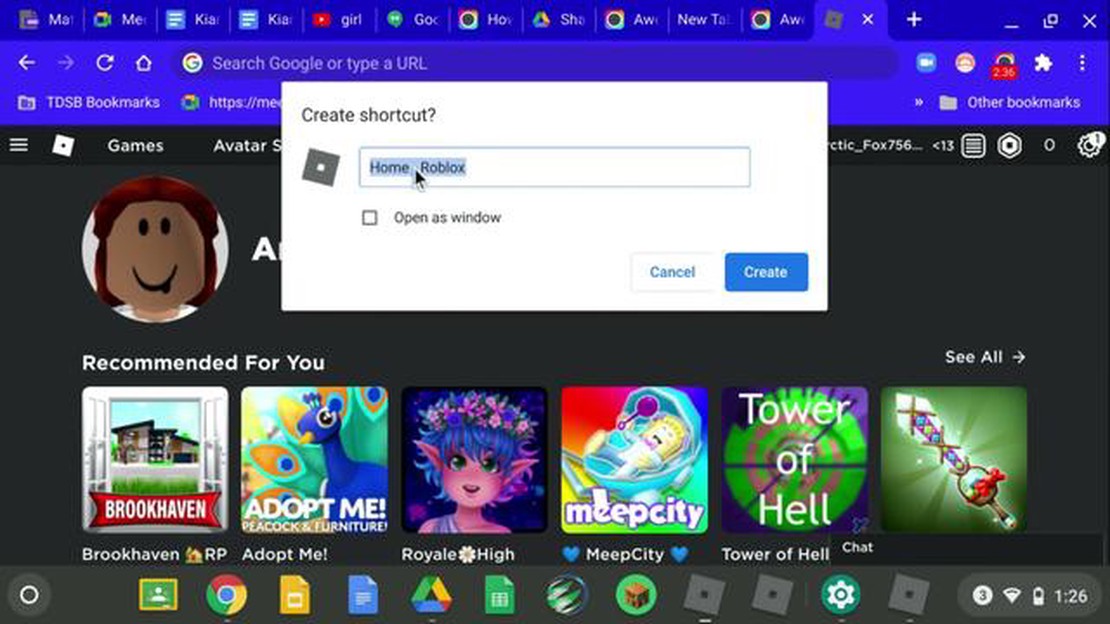
Hvis du er en elev som elsker å spille spill som Roblox, har du kanskje opplevd frustrasjonen over å ikke kunne laste ned og spille det på skolens Chromebook. Mange skoler begrenser tilgangen til visse nettsteder og applikasjoner, noe som gjør det vanskelig for elevene å spille favorittspillene sine i friminuttene eller etter skoletid. Med noen få enkle grep kan du imidlertid omgå disse begrensningene og laste ned Roblox på skolens Chromebook.
Det første trinnet er å aktivere utviklermodus på Chromebooken. Denne modusen gir deg tilgang til og mulighet til å endre systemfiler på enheten. For å aktivere utviklermodus må du starte Chromebooken på nytt og trykke på Ctrl + Alt + T på påloggingsskjermen. Dette åpner Chrome OS-terminalen. I terminalen skriver du inn “shell” og trykker på Enter. Skriv deretter “sudo crossystem dev_boot_signed_only=0” og trykk på Enter igjen. Deretter starter du Chromebooken på nytt og trykker på Ctrl + D på OS-verifiseringsskjermen for å aktivere utviklermodus.
Når du har aktivert utviklermodus, er neste trinn å installere Linux på Chromebooken. Med Linux kan du kjøre programmer som ikke støttes av Chrome OS. For å installere Linux åpner du Chrome OS-terminalen igjen ved å trykke på Ctrl + Alt + T på påloggingsskjermen. I terminalen skriver du “shell” og trykker på Enter. Skriv deretter “sudo su” for å bytte til root-bruker. Deretter skriver du “apt-get install curl” for å installere curl-pakken, som er nødvendig for å laste ned Linux. Til slutt skriver du “sh -e ~/Downloads/crouton -r trusty -t unity-desktop” for å laste ned og installere Linux.
Etter at Linux er installert, er det siste trinnet å laste ned og installere Roblox. Åpne Linux-terminalen ved å trykke på Ctrl + Alt + T på Chrome OS-skrivebordet. I terminalen skriver du “sudo apt-get install wine” for å installere Wine, et kompatibilitetslag som lar deg kjøre Windows-programmer på Linux. Når Wine er installert, laster du ned Roblox-installasjonsprogrammet fra det offisielle Roblox-nettstedet. Finn installasjonsfilen i nedlastingsmappen, høyreklikk på den og velg “Open with Wine Windows Program Loader”. Dette starter Roblox-installasjonsprogrammet, og du kan følge instruksjonene på skjermen for å fullføre installasjonen.
Ved å følge disse enkle trinnene kan du enkelt laste ned og spille Roblox på skolens Chromebook. Det er imidlertid viktig å merke seg at det å omgå skolens restriksjoner kan være i strid med skolens retningslinjer for databruk. Ta kontakt med skolens IT-avdeling eller administrasjon før du går videre. God fornøyelse med spillingen!
Roblox er en populær nettplattform som lar brukerne lage og spille spill. Hvis du vil laste ned og spille Roblox på skolens Chromebook, følger du trinnene nedenfor:
Merk: Noen skolenettverk kan ha begrensninger som gjør at Roblox ikke fungerer som det skal. Hvis du støter på problemer, kan du kontakte skolens IT-avdeling for å få hjelp.
Før du laster ned Roblox på skolens Chromebook, er det viktig å sjekke om enheten din oppfyller systemkravene. Dette vil sikre at spillet kjører problemfritt og at du får den beste spillopplevelsen.
Følg disse trinnene for å sjekke systemkravene:
Hvis Chromebooken din oppfyller alle systemkravene, er du klar til å laste ned Roblox. Hvis ikke, må du kanskje vurdere å oppgradere enheten eller bruke en annen enhet for å spille Roblox.
Les også: The Cycle: Frontier Review - Et actionfylt eventyr i høyt tempo
Hvis du vil laste ned og spille Roblox på skolens Chromebook, må du aktivere Google Play Store. Slik gjør du det:
Nå som Google Play Store er aktivert på Chromebooken, kan du søke etter og laste ned Roblox fra Play Store på samme måte som på en Android-enhet. Bare åpne Play Store, søk etter “Roblox” og klikk på “Installer”-knappen.
Les også: Kobling av Toca Boca-apper på en Kindle Fire Kids Edition: En trinnvis veiledning
Merk: Bemerk: Noen Chromebooks på skoler kan ha restriksjoner som hindrer deg i å aktivere Google Play Store. I så fall må du kontakte skolens IT-avdeling for å få hjelp.
Hvis du har en Chromebook på skolen som støtter Google Play Store, kan du enkelt laste ned og installere Roblox fra butikken. Her er fremgangsmåten for å gjøre det:
Det er viktig å merke seg at ikke alle skolens Chromebooks støtter Google Play Store. I slike tilfeller må du kanskje be om tillatelse fra skolens IT-avdeling eller bruke alternative metoder for å laste ned og spille Roblox på Chromebooken.
Ja, det er mulig å laste ned Roblox på skolens Chromebook ved å følge noen enkle trinn.
Nei, du trenger ikke administrativ tilgang for å laste ned Roblox på skolens Chromebook. Prosessen kan utføres av alle brukere med tilgang til Google Play Store.
Det kan være begrensninger avhengig av skolens retningslinjer. Noen skoler kan ha brannmurer eller innholdsfiltre som blokkerer tilgangen til visse apper eller nettsteder, inkludert Roblox. Det er viktig at du kontakter skolens IT-avdeling eller administrasjon før du prøver å laste ned Roblox på skolens Chromebook.
Nei, du kan ikke spille Roblox offline på skolens Chromebook. Roblox krever en internettforbindelse for å kunne spilles, ettersom det er et online flerspillerspill.
Ja, det er som regel trygt å laste ned Roblox på skolens Chromebook. Det er imidlertid alltid viktig å være forsiktig og bare laste ned apper fra pålitelige kilder, for eksempel Google Play Store. Det anbefales også å bruke egnede personverninnstillinger og ikke dele personlig informasjon når du spiller Roblox.
Hvordan få sjeldent godteri i Pokemon Sword? Er du på jakt etter å nivåere Pokemon raskt i Pokemon Sword? Se ikke lenger! Sjeldent godteri er ditt …
Les artikkelenHvordan få Genshin Impact til å kjøre jevnere? Genshin Impact er et populært action-rollespill i åpen verden som lar spillerne fordype seg i en …
Les artikkelenBrawl Stars Hvordan øke størrelsen på bevegelseskontrollen? Hvis du er en fan av Brawl Stars og synes du sliter med den lille størrelsen på …
Les artikkelenHvordan få V Bucks i Fortnite? Fortnite, det populære Battle Royale-spillet, har trollbundet millioner av spillere over hele verden med sitt …
Les artikkelenHvordan spille Vr Roblox? Virtuell virkelighet (VR) har revolusjonert måten vi opplever digital underholdning på, og den populære nettbaserte …
Les artikkelenHvordan fange en loppe i Animal Crossing? Animal Crossing er et populært videospill som lar spillerne skape sin egen virtuelle verden og samhandle med …
Les artikkelen