Steg-for-steg-guide til hvordan du får tak i Hippogriff-fjellet i Galtvort-arven
Hvordan få tak i Hippogriff-monteringen i Galtvort-arven I det etterlengtede rollespillet Hogwarts Legacy får spillerne muligheten til å utforske …
Les artikkelen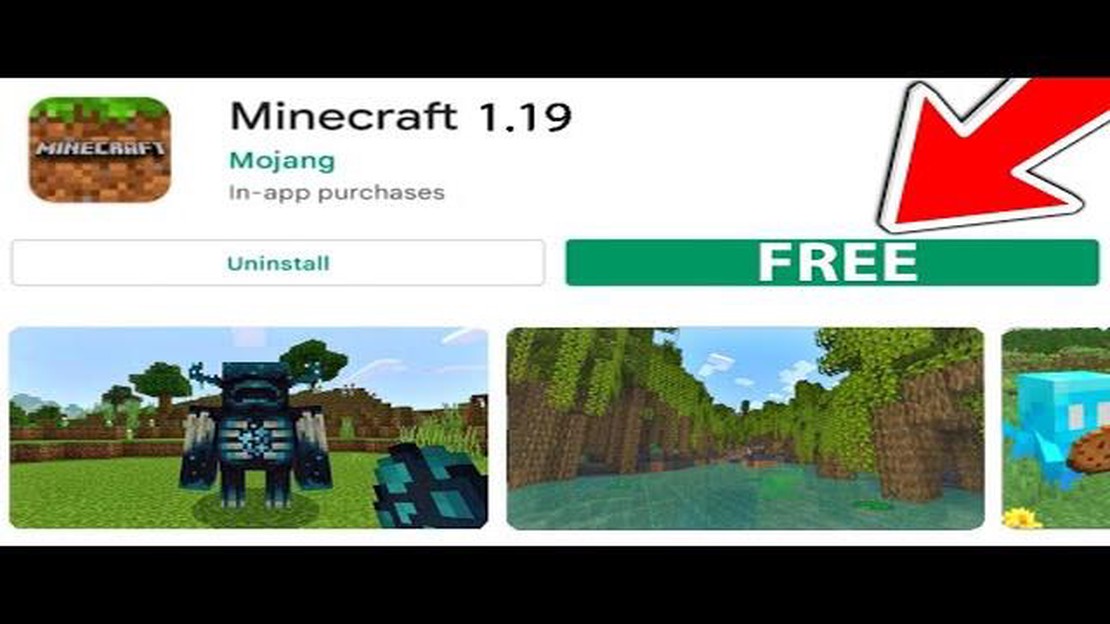
Minecraft er et populært sandkassespill som stadig får oppdateringer og forbedringer. Det er viktig å holde spillet oppdatert, ikke bare for å få tilgang til nye funksjoner og nytt innhold, men også for å sikre en jevn og stabil spillopplevelse. Heldigvis er det enkelt å oppdatere Minecraft til den nyeste versjonen i løpet av noen få trinn.
**Trinn 1: Start Minecraft Launcher. Launcheren er programmet du bruker til å starte spillet. Hvis du har snarveien på skrivebordet, dobbeltklikker du bare på den for å åpne launcheren.
**Steg 2: Se etter oppdateringer. Når startprogrammet er åpent, ser du en liste over tilgjengelige versjoner av Minecraft. Se etter “Latest Release” eller et lignende alternativ, som angir den nyeste versjonen av spillet. Klikk på dette alternativet for å velge den.
Trinn 3: Bekreft oppdateringen. Når du har valgt den nyeste versjonen, vises en bekreftelsesmelding som spør om du vil oppdatere Minecraft. Klikk på “Ja” eller “Oppdater” for å starte oppdateringsprosessen. Startprogrammet begynner deretter å laste ned og installere oppdateringen. Avhengig av internetthastigheten din kan dette ta noen minutter.
**Trinn 4: Start det oppdaterte spillet. Når oppdateringen er ferdig installert, viser startprogrammet en “Play”-knapp ved siden av den oppdaterte versjonen av Minecraft. Klikk på denne knappen for å starte spillet med den oppdaterte versjonen.
Trinn 5: Nyt den oppdaterte Minecraft-opplevelsen. Nå som du har oppdatert Minecraft, kan du utforske de nye funksjonene, innholdet og forbedringene som oppdateringen har å by på. Enten det er nye blokker, mobs eller spillmekanikker, sørger oppdateringen av Minecraft for at du får mest mulig ut av spillopplevelsen.
Ved å følge disse enkle stegene kan du enkelt oppdatere Minecraft til den nyeste versjonen og holde deg oppdatert med alle de nyeste tilleggene og forbedringene. Ikke gå glipp av det spennende nye innholdet og de nye funksjonene som Minecraft har å by på, oppdater spillet ditt i dag!
Oppdatering av Minecraft er en enkel prosess som gir deg tilgang til de nyeste funksjonene og feilrettingene i spillet. Hvis du er usikker på hvordan du oppdaterer Minecraft, kan du følge disse trinnene:
Det er viktig å oppdatere Minecraft for å sikre at du får den beste spillopplevelsen. Ved å følge disse enkle trinnene kan du enkelt oppdatere Minecraft til den nyeste versjonen og nyte alt det nye innholdet spillet har å by på.
Før du oppdaterer Minecraft, er det viktig å sjekke om det finnes tilgjengelige oppdateringer. Ved å se etter oppdateringer kan du forsikre deg om at du har den nyeste versjonen av Minecraft installert på datamaskinen, som kan inneholde feilrettinger, nye funksjoner og forbedringer av spillet.
Følg disse enkle trinnene for å se etter oppdateringer i Minecraft:
Les også: Hvor finner jeg en ildstein i Pokemon Sword? Din guide til å finne ildsteiner
Hvis det finnes tilgjengelige oppdateringer, kan du fortsette å oppdatere Minecraft ved å følge de neste trinnene i denne veiledningen. Hvis det ikke er noen oppdateringer på listen, betyr det at du allerede har den nyeste versjonen av Minecraft installert på datamaskinen. I så fall kan du fortsette å spille spillet uten ytterligere oppdateringer.
Det er viktig å se etter oppdateringer regelmessig for å sikre at du spiller den nyeste versjonen av Minecraft. Oppdateringer inneholder ofte viktige feilrettinger og sikkerhetsoppdateringer, så det anbefales å holde spillet oppdatert for å få en best mulig spillopplevelse.
Les også: Far Cry 3-skurken Vaas kan gjøre comeback, antyder skuespilleren.
Når du har funnet ut hvilken plattform du spiller Minecraft på, kan du laste ned den nyeste versjonen av spillet. Her er stegene du må følge:
Når nedlastingen er fullført, har du den nyeste versjonen av Minecraft klar til å installeres på enheten din. I neste trinn vil vi veilede deg gjennom installasjonsprosessen.
Før du oppdaterer Minecraft, er det viktig at du tar en sikkerhetskopi av verdenene dine for å sikre at du ikke mister fremdrift eller kreasjoner. Følg disse enkle trinnene for å lage en sikkerhetskopi av verdenene dine:
| Mac: ~/Library/Application Support/minecraft/saves ~/Library/Application Support/minecraft/saves ~/Library/Application Support/minecraft/saves ~/Library
| **Linux:** |~/.minecraft/saves| **Linux:** |~/.minecraft/saves
Nå som du har laget en sikkerhetskopi av verdenene dine, kan du fortsette med å oppdatere Minecraft uten å bekymre deg for å miste fremdriften eller kreasjonene dine.
Når du har lastet ned den nyeste versjonen av Minecraft, er du klar til å installere oppdateringen. Følg disse enkle trinnene for å installere oppdateringen:
Det er viktig å merke seg at det kan ta litt tid å installere oppdateringen, avhengig av datamaskinens ytelse og internettforbindelse. Vær tålmodig og vent til installasjonen er ferdig før du prøver å starte spillet.
Vi gratulerer! Du har nå installert den nyeste oppdateringen av Minecraft. God fornøyelse med å utforske de nye funksjonene og forbedringene som er lagt til i oppdateringen.
Hvis du har en cracked versjon av Minecraft Java Edition, er det ikke sikkert at det er mulig å oppdatere spillet via den offisielle launcheren. Crackede versjoner mottar vanligvis ikke oppdateringer fra Mojang, utvikleren av Minecraft. Det kan imidlertid finnes alternative launchere eller metoder på nettet som gjør det mulig å oppdatere spillet, men vi støtter ikke bruk av crackede versjoner. Det anbefales alltid å kjøpe og spille den offisielle versjonen av Minecraft for å sikre den beste opplevelsen og støtten fra utviklerne.
Hvordan få tak i Hippogriff-monteringen i Galtvort-arven I det etterlengtede rollespillet Hogwarts Legacy får spillerne muligheten til å utforske …
Les artikkelenHvilken skytter er best i Mobile Legends? Mobile Legends, som er utviklet av Moonton, er et MOBA-spill (multiplayer online battle arena) som har blitt …
Les artikkelenHvor finner du Evantkis i World of Warcraft: Drageflukt Evantkis er en sjelden og unnvikende skapning i World of Warcraft: Dragonflight. Denne …
Les artikkelenSlik får du tak i kartfragmenter i Destiny 2s Season of Plunder Den etterlengtede Season of Plunder har endelig kommet til Destiny 2, og spillerne …
Les artikkelenHva gjør Roblox Star Codes? Hvis du er en ivrig Roblox-spiller, har du kanskje støtt på noe som kalles “stjernekoder” og lurt på hva de gjør. I denne …
Les artikkelenClash Royale Hvordan få magisk kiste? Velkommen til den fortryllende verdenen Clash Royale, der kamper utkjempes og kongedømmer stiger og faller. På …
Les artikkelen