Steg-for-steg-guide: Installere Minecraft Shaders 1.14
Hvordan installere Minecraft Shaders 1.14? Minecraft er et sandkassespill som lar spillerne skape og utforske virtuelle verdener. En av måtene å …
Les artikkelen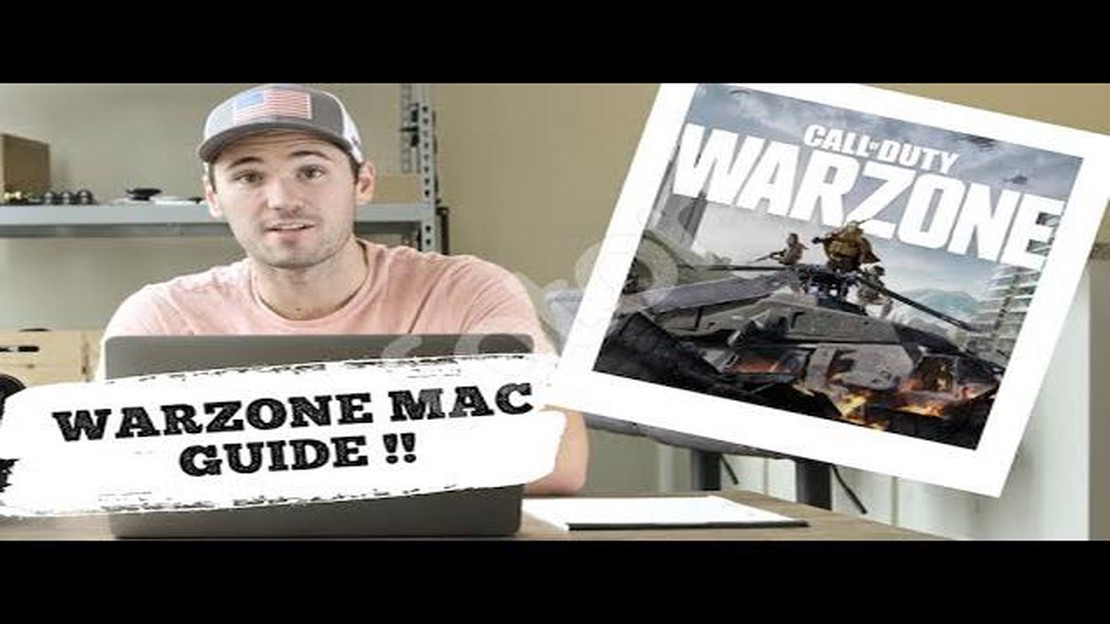
Velkommen til vår trinnvise veiledning om hvordan du spiller Call of Duty på Mac! Call of Duty-serien er blitt så populær at mange Mac-brukere gjerne vil være med på leken. Heldigvis finnes det flere metoder for å spille Call of Duty på Mac, og vi guider deg gjennom prosessen.
Metode 1: Bruk av Boot Camp.
Hvis du foretrekker å spille Call of Duty på Mac uten ytelses- eller kompatibilitetsproblemer, anbefaler vi at du bruker Boot Camp. Med Boot Camp kan du installere Windows på Mac-en og få tilgang til alle spill og programmer som er tilgjengelige på Windows-plattformen. Følg disse trinnene for å komme i gang:
Metode 2: Bruk av virtualiseringsprogramvare.
Hvis du ikke ønsker å partisjonere harddisken eller vil ha muligheten til å veksle sømløst mellom macOS og Windows, kan du bruke virtualiseringsprogramvare til å kjøre Windows på Mac-en. Her er fremgangsmåten du må følge:
Merk: Bruk av virtualiseringsprogramvare kan føre til redusert ytelse sammenlignet med å kjøre Call of Duty direkte på Windows. Sørg for å tildele nok ressurser til den virtuelle maskinen for å optimalisere spillopplevelsen.
Ved å følge disse metodene kan du nyte den oppslukende Call of Duty-verdenen på Mac-en. Uansett om du velger å bruke Boot Camp eller virtualiseringsprogramvare, må du sørge for å oppdatere Macens systemprogramvare og drivere regelmessig for å oppnå optimal ytelse. God fornøyelse med spillingen!
Hvis du er Mac-bruker og ønsker å spille Call of Duty, tror du kanskje at du har uflaks. Men det finnes faktisk flere måter å spille Call of Duty på Mac. Her er en trinnvis veiledning som viser deg hvordan.
Med disse alternativene kan Mac-brukere nå spille Call of Duty på datamaskinen. Uansett om du velger å bruke Boot Camp, en virtuell maskin eller Remote Play, må du følge instruksjonene nøye og sørge for at Mac-en oppfyller systemkravene for å få en problemfri spillopplevelse.
For å kunne spille Call of Duty på din Mac må du installere en Windows-emulator. En Windows-emulator er et program som lar deg kjøre Windows-programmer på Mac-operativsystemet. Nedenfor finner du fremgangsmåten for å installere en Windows-emulator:
Ved å installere en Windows-emulator og sette opp en virtuell maskin kan du spille Call of Duty og andre Windows-programmer på Mac-en. Det er viktig å være oppmerksom på at det kan kreve mye systemressurser å kjøre Windows på Mac-en, så sørg for at Mac-en oppfyller minimumskravene for både emulatoren og selve spillet.
Når du har konfigurert Mac-en til å kjøre Windows ved hjelp av Boot Camp, er det på tide å laste ned Call of Duty og den nødvendige programvaren for å spille det på Mac-en.
Les også: Hvorfor Brawl Stars er ikke populært? Oppdag årsakene her
Her er stegene du må følge:
Avhengig av hvilken versjon av Call of Duty du har valgt, kan det hende du må følge flere installasjonsinstruksjoner. Sørg for å lese og følge dem nøye.
Les også: Oppdag rollen og oppgavene til myntmesteren i Game of Thrones
I tillegg til Call of Duty må du også laste ned og installere en programvare som heter “Wine”. Wine er et kompatibilitetslag med åpen kildekode som gjør det mulig å kjøre Windows-programvare på Mac.
Når du har lastet ned og installert Call of Duty og Wine, er du klar til å gå videre til neste trinn, som er å konfigurere Wine og kjøre Call of Duty på Mac-en.
Etter at du har installert emulatoren på Mac-en, er det på tide å konfigurere den for optimal ytelse og angi spillspesifikke innstillinger. Følg trinnene nedenfor for å konfigurere emulatoren og spillinnstillingene:
Ved å følge disse trinnene kan du konfigurere emulatoren og spillinnstillingene på Mac-en slik at du får en best mulig spillopplevelse når du spiller Call of Duty. Husk å eksperimentere med ulike innstillinger for å finne den optimale konfigurasjonen for systemet ditt.
Ja, du kan spille Call of Duty på Mac. Det finnes flere metoder for å gjøre dette.
Systemkravene for å spille Call of Duty på Mac kan variere avhengig av hvilken versjon av spillet du spiller. Generelt sett trenger du imidlertid en relativt moderne Mac-datamaskin med en anstendig mengde RAM og et godt grafikkort.
For å installere Call of Duty på din Mac må du kjøpe en digital kopi av spillet fra en anerkjent nettbutikk. Når du har kjøpt spillet, kan du laste det ned og installere det ved å følge instruksjonene fra butikken.
Ja, du kan spille Call of Duty på Mac uten å bruke Boot Camp eller en virtuell maskin. Det finnes flere metoder som gjør det mulig å spille Windows-spill på Mac uten ekstra programvare.
Ja, det er mulig å spille flerspillerspill i Call of Duty på Mac. Spillet støtter online flerspillerfunksjoner som lar deg spille med andre spillere fra hele verden.
Ja, det finnes flere alternativer til Call of Duty for Mac. Noen populære alternativer er Battlefield, Overwatch og Counter-Strike: Global Offensive.
Ja, det er mulig å spille Call of Duty på en bærbar Mac. Ytelsen kan imidlertid variere avhengig av den spesifikke modellen av den bærbare datamaskinen og maskinvarespesifikasjonene.
Hvordan installere Minecraft Shaders 1.14? Minecraft er et sandkassespill som lar spillerne skape og utforske virtuelle verdener. En av måtene å …
Les artikkelenHvor finner du alle energidrikkene i Stray? Stray er et utrolig åpent rollespill som tar deg med inn i en futuristisk by fylt med farer og mysterier. …
Les artikkelenHvor å selge Pokemon-kort? Hvis du samler på Pokemon-kort eller bare har noen ekstra kort liggende, lurer du kanskje på hvor du kan selge dem på …
Les artikkelenHvordan spille Fortnite på Android? Fortnite har blitt et av verdens mest populære flerspillerspill. Med sin fantastiske grafikk, intense …
Les artikkelenHvor mange oppdrag er det i Call Of Duty Ghosts? Call of Duty Ghosts er et svært populært førstepersons skytespill som tilbyr spillerne en oppslukende …
Les artikkelenHold vikingmagen full med denne matguiden fra Valheim Valheim, det populære overlevelsesspillet i den norrøne mytologiens verden, byr på en unik og …
Les artikkelen