Den ultimate guiden: Hvordan få mer stjernestøv i Pokemon Go
Hvordan få mer stjernestøv Pokemon Go? Stjernestøv er en verdifull ressurs i det populære mobilspillet Pokemon Go. Det brukes til å styrke dine …
Les artikkelen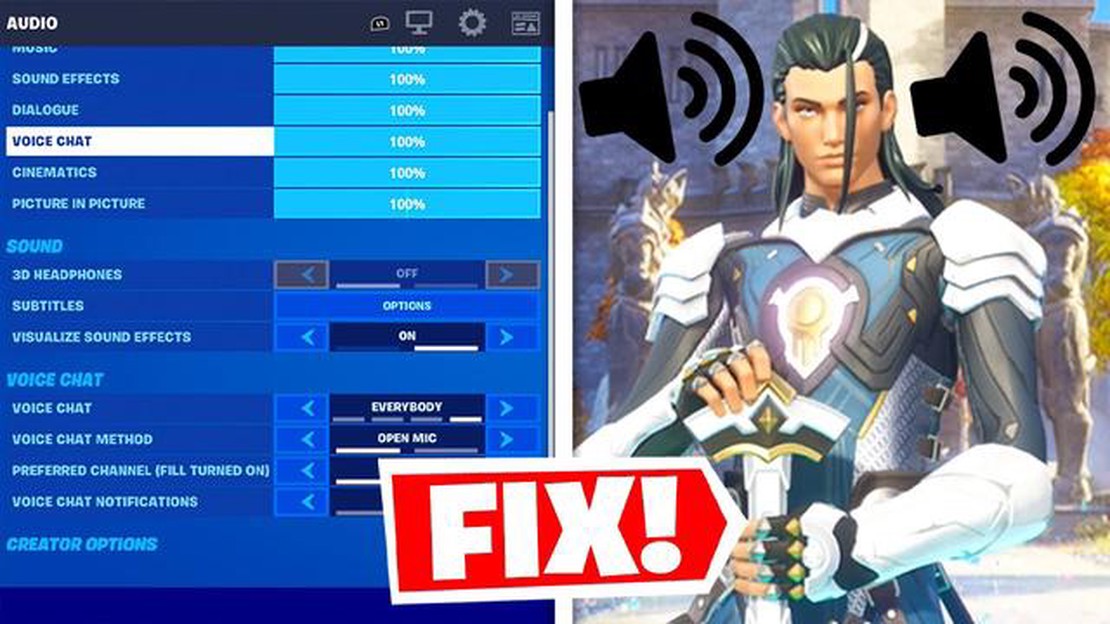
Fortnite er et populært onlinespill som lar spillerne slå seg sammen og kjempe mot motstandere fra hele verden. Kommunikasjon er viktig når man spiller med et lag, og Fortnite har en innebygd talechat-funksjon som gjør det enkelt for spillerne å kommunisere under spillingen. I denne hurtigveiledningen viser vi deg hvordan du bytter til Fortnite Party Voice Chat, slik at du kan legge strategier og koordinere med lagkameratene dine på en mer effektiv måte.
Det første du må gjøre for å bytte til Fortnite Party Voice Chat, er å sørge for at du har et hodesett eller en mikrofon koblet til spillenheten din. Dette gjør at du kan snakke og høre andre spillere under spillingen. Når hodesettet eller mikrofonen er tilkoblet, kan du gå videre til neste trinn.
For å bytte til Fortnite Party Voice Chat må du åpne spillets innstillinger. I hovedmenyen klikker du på de tre horisontale linjene øverst til høyre på skjermen for å åpne innstillingsmenyen. Derfra velger du kategorien “Audio”, som viser ulike alternativer for lydinnstillinger.
I “Audio”-fanen finner du alternativet “Voice Chat”. Som standard bruker Fortnite alternativet “Push-to-Talk”, som krever at du holder inne en knapp for å snakke. Hvis du vil bytte til Party Voice Chat, velger du alternativet “Party Voice Chat” i stedet. Da kan du snakke med teammedlemmene dine uten å måtte trykke på en knapp.
Når du har valgt alternativet “Party Voice Chat”, kan du tilpasse talechat-innstillingene ytterligere etter behov. Du kan justere volumet på talechatten, aktivere eller deaktivere talechat for andre spillere og velge om du vil bytte automatisk fra talechat til spillchat når du blir med i et party, eller omvendt.
Når Fortnite Party Voice Chat er aktivert, kan du nå kommunisere sømløst med laget ditt under spillingen. Husk å bruke talechatten strategisk for å koordinere handlingene dine og skaffe deg et forsprang på motstanderne. Lykke til og ha det gøy!
Hvis du vil kommunisere med vennene dine mens du spiller Fortnite, kan du bruke talechatten i spillet. Med Fortnite Party Voice Chat kan du snakke med vennene dine i gruppen, koordinere strategier og gjøre spillopplevelsen morsommere. Her er en trinnvis veiledning til hvordan du bytter til Fortnite Party Voice Chat:
Husk å bruke Party Voice Chat på en ansvarlig måte og vis respekt for andre spillere. God fornøyelse med å kommunisere med vennene dine og ha det gøy med Fortnite!
Les også: Lær hvordan du lager betong i Minecraft - trinnvis veiledning
For å bytte til Fortnite Party Voice Chat må du gå til Voice Chat-innstillingene i spillet. Følg disse trinnene:
Når du har valgt “Party Voice Chat”, går spillet automatisk over til å bruke Fortnite Party Voice Chat til å kommunisere med lagkameratene dine under kampene. Sørg for å justere volumnivåene og andre lydinnstillinger etter dine preferanser før du går inn i en kamp.
Les også: Lær hvordan du hacker en Clash of Clans-konto med velprøvde metoder
Følg disse trinnene for å aktivere Party Voice Chat i Fortnite:
Når Party Voice Chat er aktivert, kan du kommunisere med gruppemedlemmene i Fortnite. Sørg for å teste mikrofonen og justere volumet før du starter et spill for å sikre optimal kommunikasjon under spillet.
Når du spiller Fortnite, er det viktig å kunne justere volumet på talechatten slik at du kan høre lagkameratene dine tydelig. Her er fremgangsmåten for å justere volumet på talechatten i Fortnite:
Husk at det er viktig å finne en balanse mellom stemmechatvolumet og spillets lyd, slik at du kan høre begge deler tydelig uten at det ene overstyrer det andre. Eksperimenter med volumnivåene til du finner den perfekte balansen for din spillopplevelse!
Nei, Party Voice Chat kan bare brukes når du spiller i gruppe- eller duomodus. Med Party Voice Chat kan du kommunisere med lagkameratene dine i løpet av spillet for å legge strategier og koordinere handlingene deres. Solomodus har ikke denne funksjonen aktivert fordi det er en enspillermodus der du spiller alene uten lagkamerater.
Med innstillingen “Push to Talk” i Voice Chat-alternativene kan du kontrollere når mikrofonen er aktiv. Når “Trykk for å snakke” er aktivert, må du trykke på en bestemt tast eller knapp for å aktivere mikrofonen og overføre stemmen din til lagkameratene. Dette kan være nyttig for å unngå bakgrunnsstøy eller utilsiktede forstyrrelser under spillet. Hvis du deaktiverer “Trykk for å snakke”, vil mikrofonen alltid være aktiv, noe som betyr at lagkameratene alltid kan høre stemmen din.
Hvordan få mer stjernestøv Pokemon Go? Stjernestøv er en verdifull ressurs i det populære mobilspillet Pokemon Go. Det brukes til å styrke dine …
Les artikkelenHvor er isbitene i Genshin Impact? Genshin Impact er et utrolig populært actionrollespill utviklet og utgitt av miHoYo. Spillet utspiller seg i …
Les artikkelenSlik øker du fps i Fortnite I spillverdenen er det ofte viktig for spillerne å øke antall bilder per sekund (FPS). Dette gjelder spesielt i …
Les artikkelenHvordan legger jeg til en annen e-post til Clash Of Clans-kontoen min? Hvis du er en ivrig Clash of Clans-spiller, vet du hvor viktig det er å sikre …
Les artikkelenF1 Delta Time, et av de første store NFT-spillene, er lagt ned Spillindustrien har vært vitne til en betydelig økning i populariteten til …
Les artikkelenAnimal Crossing Hvordan spille? Velkommen til Animal Crossings fantastiske verden! Animal Crossing er et sjarmerende og avslappende spill som kan …
Les artikkelen