Gigabyte M28U anmeldelse: En omfattende gjennomgang av denne spillmonitoren
Gigabyte M28U anmeldelse Gigabyte M28U er en spillmonitor som har skapt bølger i bransjen med sine imponerende funksjoner og ytelse. Med sin elegante …
Les artikkelen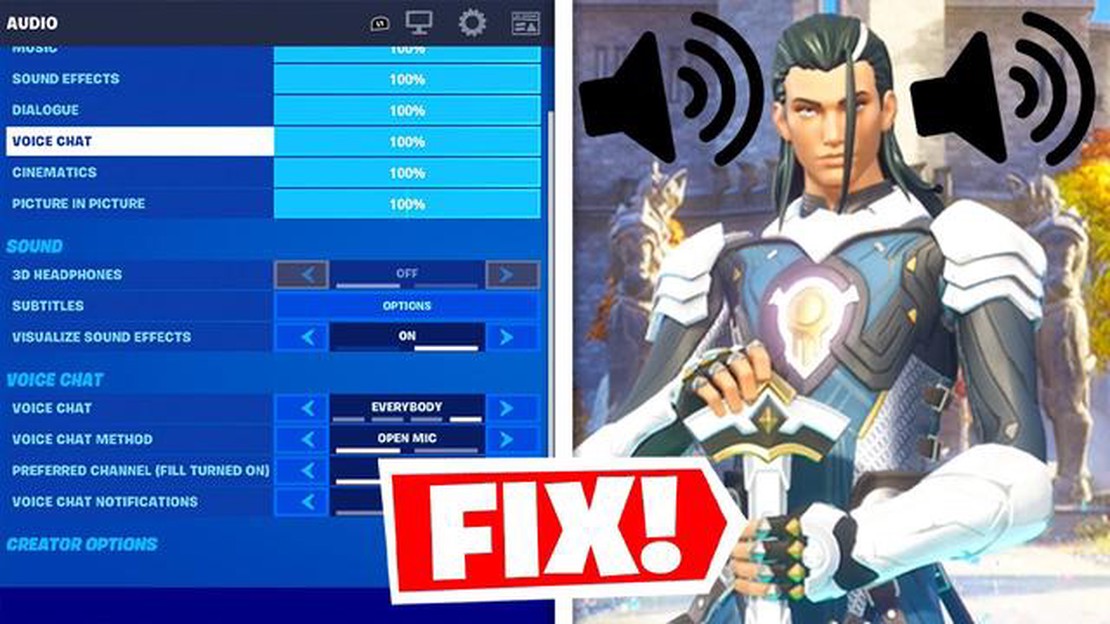
Fortnite, det populære online flerspillerspillet, lar spillerne kommunisere med hverandre via spillchatten. Noen ganger kan det imidlertid hende at spillchatten ikke fungerer som den skal, slik at spillerne ikke kan kommunisere og koordinere med lagkameratene sine på en effektiv måte.
Hvis du opplever problemer med spillchatten i Fortnite, er det noen feilsøkingstrinn du kan prøve for å løse problemet. I denne guiden går vi gjennom noen vanlige løsninger som kan hjelpe deg med å få spillchatten i gang igjen.
1. Sjekk lydinnstillingene: Begynn med å sjekke lydinnstillingene i Fortnite. Kontroller at spillchatten er aktivert og at mikrofonen og hodetelefonene er riktig tilkoblet. Du finner lydinnstillingene i spillets hovedmeny.
2. Start spillet på nytt: Noen ganger kan problemer med spillchatten løses ved å starte spillet på nytt. Lukk Fortnite helt, og start det på nytt for å se om chatten begynner å fungere igjen.
3. Oppdater lyddriverne: Utdaterte eller ødelagte lyddrivere kan forårsake problemer med spillchatten. Gå til nettstedet til produsenten av datamaskinen eller hodetelefonene dine og last ned de nyeste lyddriverne for enheten din.
4. Test mikrofonen: Sjekk om mikrofonen fungerer som den skal ved å teste den med et annet program eller en annen enhet. Hvis den ikke fungerer, kan du prøve å bruke en annen mikrofon og se om det løser problemet.
5. Deaktiver bakgrunnsapplikasjoner: Noen ganger kan bakgrunnsapplikasjoner forstyrre spillchatten. Lukk alle unødvendige programmer som kan bruke mikrofonen eller lydutgangen, og se om chatten begynner å fungere.
Ved å følge disse feilsøkingstrinnene bør du kunne løse eventuelle problemer med Fortnite-spillchatten og kommunisere effektivt med lagkameratene dine. Hvis problemet vedvarer, kan det hende du må kontakte supportteamet i Fortnite for å få mer hjelp.
Husk å alltid vise respekt og omtanke når du bruker spillchatten for å skape en positiv spillopplevelse for alle!
Fortnite er et populært online flerspillerspill som lar spillerne kommunisere med hverandre via en spillchat. Noen ganger kan det imidlertid oppstå problemer med spillchatten, slik at spillerne ikke kan kommunisere med lagkameratene sine. Hvis du opplever dette problemet, kan du følge feilsøkingsveiledningen nedenfor for å løse problemer med spillchatten i Fortnite.
Ved å følge feilsøkingsveiledningen ovenfor bør du kunne løse problemer med Fortnite-spillchatten og kommunisere effektivt med lagkameratene dine. God fornøyelse med spillingen!
Hvis du opplever problemer med Fortnite-spillchatten, er det noen få trinn du kan ta for å diagnostisere problemet:
Ved å følge disse feilsøkingstrinnene kan du diagnostisere problemet og finne ut hva du må gjøre for å løse problemet med Fortnite-chatten.
Les også: Hvor mye koster Fortnite Save The World? Prisguide 2020
Hvis du har problemer med spillchatten i Fortnite, kan en av de mulige årsakene være knyttet til nettverksinnstillingene. Her er noen trinn du kan ta for å sjekke og justere nettverksinnstillingene:
Når du har gjort endringer i nettverksinnstillingene, er det viktig å teste spillchatten i Fortnite for å se om problemet er løst. Hvis ikke, kan det hende du må undersøke andre feilsøkingstrinn eller kontakte spillets supportteam for ytterligere hjelp.
Hvis du har problemer med Fortnite-chatten, kan det skyldes problemer med ruteren eller brannmurinnstillingene. Her er noen feilsøkingstrinn du kan følge for å løse disse problemene:
Det første trinnet er å starte ruteren på nytt. Noen ganger kan nettverksproblemer løses ved ganske enkelt å slå av ruteren. Koble strømkabelen fra ruteren, vent i 10-15 sekunder, og koble den deretter til igjen. La ruteren starte helt på nytt før du tester spillchatten igjen.
Les også: Når er Fortnite Live Event? Finn ut tidsplanen
Fortnite krever en åpen NAT-type for å ha en pålitelig spillchat. Du kan sjekke NAT-typen din i spillets innstillinger. Hvis NAT-typen din er streng eller moderat, må du kanskje gjøre endringer i ruterinnstillingene for å åpne de nødvendige portene. Se i ruterens brukerhåndbok eller kontakt internettleverandøren for å få instruksjoner om hvordan du endrer NAT-typen.
Det kan hende at brannmurinnstillingene blokkerer spillchatten, så prøv å deaktivere brannmuren midlertidig for å se om det løser problemet. Sørg imidlertid for å aktivere brannmuren etter testing for å opprettholde nettverkssikkerheten.
Hvis problemet ikke ble løst ved å starte ruteren på nytt og deaktivere brannmuren, kan det hende du må konfigurere portvideresending på ruteren. Portvideresending gjør det mulig å åpne bestemte nettverksporter for innkommende og utgående data, noe som kan forbedre tilkoblingen til spillchatten. Se i ruterens brukerhåndbok eller kontakt internettleverandøren for å få instruksjoner om hvordan du konfigurerer portvideresending for Fortnite.
Hvis du aktiverer Quality of Service (QoS) på ruteren, kan du prioritere nettverkstrafikk for spilling og forbedre ytelsen til spillchatten. QoS-innstillingene varierer fra ruter til ruter, så se i ruterens brukerhåndbok eller kontakt internettleverandøren for å få instruksjoner om hvordan du aktiverer QoS.
Ved å følge disse feilsøkingstrinnene bør du kunne løse vanlige ruter- og brannmurproblemer som kan påvirke Fortnite-spillchatten din. Hvis problemet vedvarer, kan det hende du må kontakte kundestøtte for Fortnite eller internettleverandøren din for å få mer hjelp.
Hvis du opplever lydproblemer med spillchat-funksjonen i Fortnite, er det noen feilsøkingstrinn du kan prøve for å løse problemet. Følg disse trinnene for å løse lydproblemer i Fortnite-chatten:
Hvis du fortsatt har lydproblemer med spillchat-funksjonen i Fortnite etter å ha prøvd disse feilsøkingstrinnene, kan det være nyttig å kontakte Fortnites kundestøtte for ytterligere hjelp. De kan kanskje gi deg spesifikke råd eller løsninger basert på din unike situasjon.
Det kan være flere grunner til at spillchatten ikke fungerer i Fortnite. Det kan skyldes et nettverksproblem, et problem med lydinnstillingene eller en feil i selve spillet. For å løse problemet kan du prøve å starte spillet på nytt, sjekke nettverkstilkoblingen og justere lydinnstillingene.
For å starte spillet på nytt i Fortnite kan du ganske enkelt lukke spillet og åpne det på nytt. Sørg for å lukke spillet helt og ikke bare minimere det. Når du åpner spillet på nytt, bør chatten begynne å fungere igjen. Hvis problemet vedvarer, kan du prøve å starte datamaskinen eller konsollen på nytt.
Du kan sjekke nettverkstilkoblingen for Fortnite ved å kjøre en nettverksdiagnosetest på enheten. Dette kan du gjøre ved å gå til innstillingsmenyen på enheten og velge nettverksalternativet. Derfra kan du kjøre en diagnostisk test for å se om det er problemer med nettverkstilkoblingen som kan påvirke spillets chat.
Det er noen få lydinnstillinger du kan justere for spillchatten i Fortnite. Først må du kontrollere at mikrofonen er angitt som standard inndataenhet i datamaskinens eller konsollens innstillinger. Du bør også sjekke lydinnstillingene i spillet og sørge for at stemmechat-volumet er skrudd opp. I tillegg kan du prøve å koble hodesettet fra og til for å se om det hjelper.
Ja, det har blitt rapportert om noen feil med spillchatten i Fortnite. Disse feilene kan føre til at chatten slutter å fungere eller blir forvrengt. Utviklerne av Fortnite er klar over disse problemene og jobber med å fikse dem. I mellomtiden kan du prøve feilsøkingstrinnene i denne veiledningen for å se om de løser problemet for deg.
Gigabyte M28U anmeldelse Gigabyte M28U er en spillmonitor som har skapt bølger i bransjen med sine imponerende funksjoner og ytelse. Med sin elegante …
Les artikkelenHvordan få Sylveon i Pokemon Sword? I Pokemon Sword er en av de mange spennende evolusjonene du kan få, Sylveon, Fairy-type evolusjonen av Eevee. …
Les artikkelenHvordan overføre Pokemon Go til Pokemon Home? Hvis du har spilt Pokemon Go og vil overføre Pokemon til den nyere Pokemon Home-appen, har du flaks! I …
Les artikkelenHva skal jeg gjøre i Animal Crossing om natten? Animal Crossing er et populært videospill som har tatt verden med storm. I dette spillet bor spillerne …
Les artikkelenHvor mye tjener Fortnite om dagen? Det svært populære onlinespillet Fortnite, utviklet av Epic Games, har tatt spillverdenen med storm. Med sitt …
Les artikkelenHvorfor er min Among Us-skjerm svart? Hvis du er en ivrig spiller av det populære online-spillet Among Us, har du kanskje støtt på det frustrerende …
Les artikkelen