Hvem er best i Brawl Stars? Oppdatering 2021
Hvem er best i Brawl Stars? Brawl Stars er et populært flerspillers online kamparena-spill utviklet og utgitt av Supercell. Det har et bredt utvalg av …
Les artikkelen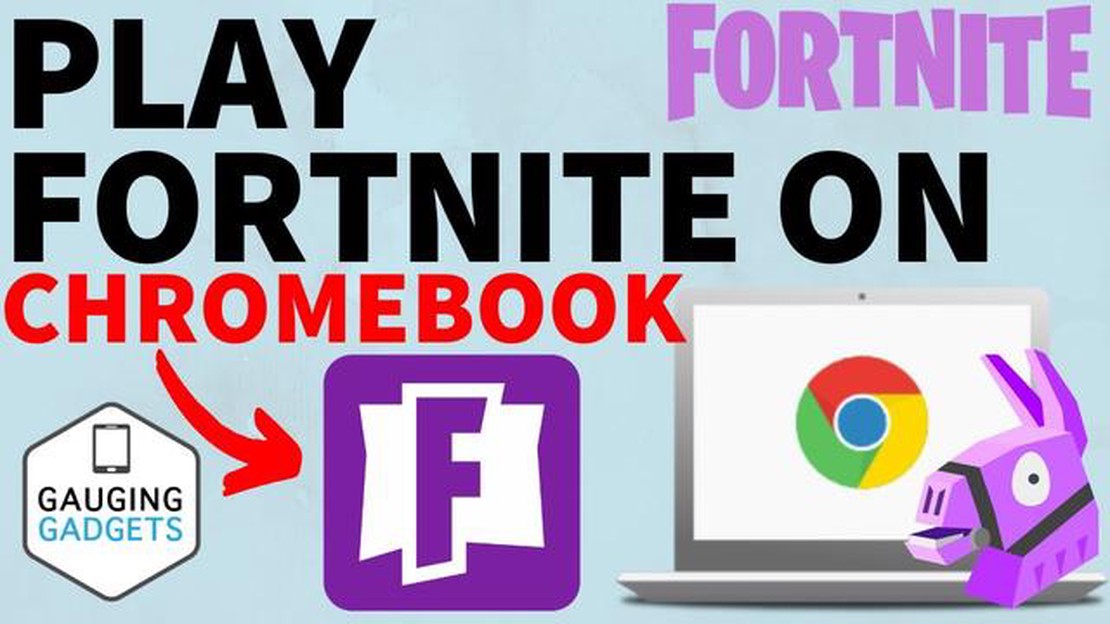
Fortnite er et av verdens mest populære videospill, med millioner av spillere som kjemper mot hverandre i et online flerspillermiljø. Men hvis du bruker Chromebook, lurer du kanskje på om du kan bli med på moroa. Den gode nyheten er at det er mulig å spille Fortnite på Chromebook, og denne trinnvise veiledningen viser deg hvordan.
Først er det viktig å merke seg at ikke alle Chromebooks kan kjøre Fortnite på grunn av maskinvarebegrensninger. Men hvis Chromebooken din oppfyller minimumskravene, har du flaks. Du trenger en Chromebook med en Intel Core-prosessor, minst 4 GB RAM-minne og minst 16 GB lagringsplass.
Det første trinnet er å aktivere Linux (Beta)-funksjonen på Chromebooken. Med denne funksjonen kan du kjøre Linux-applikasjoner, noe som er nødvendig for å spille Fortnite. Du aktiverer Linux (Beta)-funksjonen ved å gå til Chromebook-innstillingene og deretter klikke på “Linux (Beta)” under “Utviklere”. Følg instruksjonene på skjermen for å installere Linux på Chromebooken.
Når du har installert Linux, er neste trinn å laste ned og installere Epic Games Launcher. Denne launcheren er plattformen som lar deg laste ned og spille Fortnite. Åpne Linux-terminalen på Chromebooken og skriv inn følgende kommandoer for å laste ned og installere Epic Games Launcher:
sudo apt update
sudo apt install gdebi
sudo apt-get install –assume-yes wine-stable
sudo dpkg -i EpicGamesLauncherInstaller.msi
Etter at Epic Games Launcher er installert, kan du åpne den ved å søke etter “Epic Games” i Linux-appstarteren. Logg på med Epic Games-kontoen din, eller opprett en ny konto hvis du ikke har en.
Til slutt søker du etter Fortnite i Epic Games Launcher og klikker på “Installer”-knappen. Spillet lastes ned og installeres på Chromebooken din. Når den er ferdig, kan du starte Fortnite og begynne å spille.
Nå som du vet hvordan du spiller Fortnite på Chromebook, kan du bli med på leken og konkurrere mot spillere fra hele verden. Nyt de nervepirrende kampene og sikt deg inn på den kongelige seieren!
Fortnite er et av de mest populære Battle Royale-spillene på markedet, og hvis du bruker Chromebook, lurer du kanskje på om det er mulig å spille Fortnite på enheten din. Heldigvis er det mulig! Følg denne trinnvise veiledningen for å finne ut hvordan du spiller Fortnite på Chromebook.
Les også: Ganyu Genshin Impact: Alt du trenger å vite
Husk at det å spille Fortnite på en Chromebook kanskje ikke gir like god ytelse som å spille på en dedikert spill-PC eller -konsoll. Men med fremgangsmåten ovenfor kan du likevel nyte spillet og ha det gøy med Chromebooken din.
Fortnite er et populært Battle Royale-spill som er tilgjengelig på ulike plattformer, inkludert Windows, Mac, PlayStation, Xbox og til og med mobile enheter. Kompatibiliteten med Chromebook er imidlertid litt mer begrenset.
Chromebook er først og fremst beregnet på nettbaserte applikasjoner og har visse begrensninger når det gjelder å kjøre ressurskrevende spill som Fortnite. Selv om noen nyere Chromebook-modeller har kraftigere maskinvare, er de fleste Chromebooks ikke optimalisert for spill.
Det er imidlertid mulig å spille Fortnite på en Chromebook ved hjelp av en metode som kalles “Project xCloud”. Med denne metoden kan du strømme spillet fra en ekstern server til Chromebooken din, på samme måte som nettskytjenester fungerer.
Her er fremgangsmåten for å spille Fortnite på Chromebook ved hjelp av Project xCloud:
Husk at Project xCloud for øyeblikket er på forhåndsvisningsstadiet og kan ha noen begrensninger eller feil. I tillegg krever strømming av spill en stabil Internett-tilkobling, så pass på at du har et pålitelig Wi-Fi-nettverk.
Les også: Lås opp kraften i Åndetuning i Elden Ring - nybegynnerveiledning
Selv om Fortnite kanskje ikke er direkte kompatibelt med de fleste Chromebooks, kan du likevel spille spillet ved hjelp av Project xCloud-strømmemetoden. Husk bare at denne metoden fortsatt er under utvikling og kanskje ikke gir samme ytelse som å spille på en dedikert spillenhet.
Hvis du har en Chromebook og ønsker å spille Fortnite, kan du glede deg over at det er mulig. Fortnite kan ikke lastes ned direkte fra Google Play Store, men du kan likevel installere det på Chromebooken ved hjelp av en alternativ metode. Følg disse trinnvise instruksjonene for å få Fortnite i gang på Chromebooken:
Vær oppmerksom på at det ikke er sikkert at du får samme ytelse ved å spille Fortnite på en Chromebook som på en avansert spill-PC. Chromebook har vanligvis mindre kraftig maskinvare, så du kan oppleve lavere grafikkvalitet og langsommere spilling. Men med riktig Chromebook og riktige innstillinger kan du likevel spille Fortnite på farten. Lykke til og god fornøyelse!
Hvis du vil få best mulig ytelse i Fortnite på Chromebooken, bør du følge disse tipsene:
Ved å følge disse optimaliseringstipsene kan du forbedre ytelsen til Fortnite på Chromebooken og få en jevnere spillopplevelse.
Ja, du kan spille Fortnite på Chromebook. Det er imidlertid noen få trinn du må følge for å installere og kjøre spillet på enheten.
Fortnite er et populært online videospill utviklet av Epic Games. Det er et Battle Royale-lignende spill der spillerne kjemper mot hverandre for å bli den siste som står igjen.
Ja, Fortnite er gratis å spille. Det er imidlertid mulig å kjøpe kosmetiske gjenstander i spillet som ikke påvirker spillingen.
Systemkravene for å spille Fortnite på en Chromebook er: en Intel Core-prosessor, 4 GB RAM, Intel HD Graphics og minst 7 GB ledig lagringsplass.
Nei, Fortnite støttes ikke offisielt på Chromebooks med ARM-prosessorer. Det kan bare spilles på Chromebooks med Intel-prosessorer.
For å installere Fortnite på Chromebook må du bruke CrossOver-appen. Med denne appen kan du kjøre Windows-applikasjoner på Chrome OS. Du kan følge en trinnvis veiledning for å installere og kjøre Fortnite på Chromebook.
Hvem er best i Brawl Stars? Brawl Stars er et populært flerspillers online kamparena-spill utviklet og utgitt av Supercell. Det har et bredt utvalg av …
Les artikkelenHva er stjernekoden for Roblox? Roblox er en svært populær nettplattform der brukerne kan lage og spille spill. Med millioner av aktive brukere og et …
Les artikkelenHvor kan jeg spille Fortnite? Fortnite, det populære Battle Royale-spillet utviklet av Epic Games, har tatt spillverdenen med storm siden lanseringen …
Les artikkelenDe beste Elden Ring-modusene Elden Ring, det etterlengtede actionrollespillet utviklet av FromSoftware og utgitt av Bandai Namco Entertainment, har …
Les artikkelenHvem har laget Clash Royale? Clash Royale er et svært populært mobilspill som har fanget oppmerksomheten til millioner av spillere over hele verden. …
Les artikkelenHva er Optifine Minecraft? Er du en fan av Minecraft og alltid på utkikk etter måter å forbedre spillopplevelsen på? Da trenger du ikke lete lenger, …
Les artikkelen