Hvordan investere i Roblox-aksjer: Nybegynnerens guide
Hvordan investere i Roblox-aksjer? Velkommen til nybegynnerveiledningen om hvordan du investerer i Roblox-aksjer. Roblox har blitt en sensasjon de …
Les artikkelen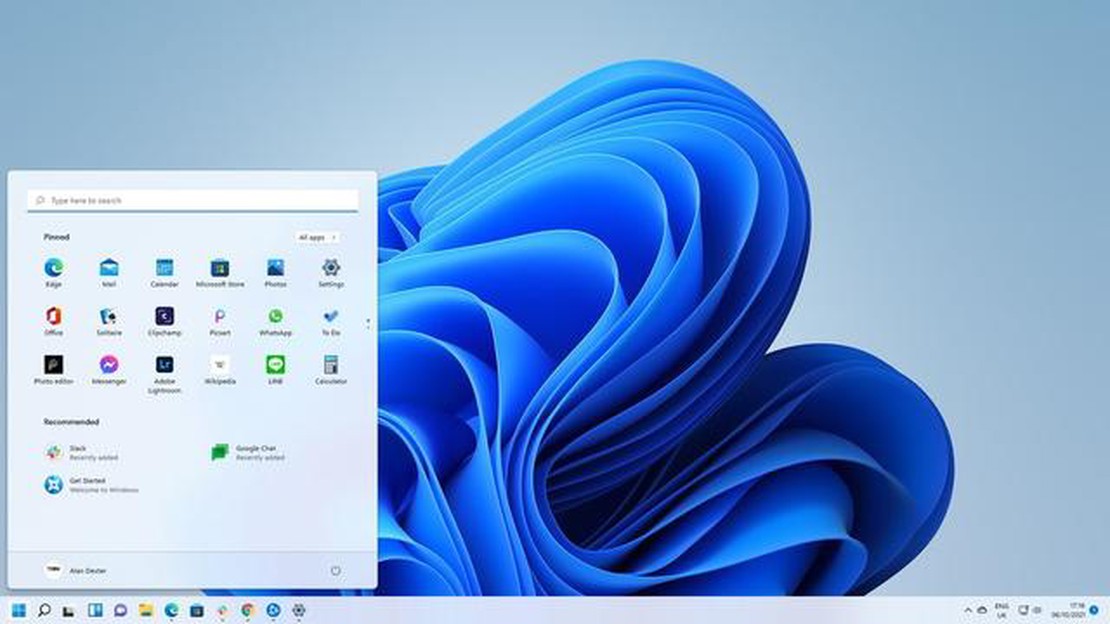
Windows 11 introduserer et nytt og friskt design med en sentrert oppgavelinje, noe som kan ta litt tid å venne seg til for brukere som er vant til den tradisjonelle venstrejusterte oppgavelinjen. Men hvis du foretrekker å ha ikonene på venstre side av oppgavelinjen, er det ingen grunn til bekymring - det finnes en enkel måte å tilpasse plasseringen på.
Muligheten til å flytte ikonene på oppgavelinjen til venstre er en nyttig funksjon som gjør det mulig å tilpasse Windows 11-opplevelsen. Ved å plassere ikonene til venstre får du et mer kjent oppsett og rask tilgang til favorittappene og -programmene dine.
Følg disse trinnene for å flytte ikonene på oppgavelinjen til venstre side i Windows 11:
Trinn 1:
Høyreklikk på et tomt område på oppgavelinjen for å åpne hurtigmenyen. Klikk deretter på “Innstillinger for oppgavelinjen” for å åpne vinduet med innstillinger for oppgavelinjen.
Trinn 2:
I vinduet Oppgavelinjeinnstillinger blar du ned til delen “Oppgavelinjeatferd”. Under alternativet “Justering av oppgavelinjen” klikker du på rullegardinmenyen og velger “Venstre”.
Trinn 3:
Når du har valgt “Venstre”, vil du umiddelbart se at ikonene på oppgavelinjen flyttes til venstre på skjermen. Du kan nå glede deg over det mer kjente venstrejusterte oppsettet.
Tips: Hvis du ombestemmer deg og vil ha den sentrerte oppgavelinjen tilbake, følger du de samme trinnene og velger “Sentrer” fra rullegardinmenyen i delen “Justering av oppgavelinjen”.
Ved enkelt å flytte ikonene på oppgavelinjen til venstre side i Windows 11 kan du tilpasse oppsettet etter dine preferanser og øke produktiviteten. Enten du foretrekker en sentrert eller venstrejustert oppgavelinje, gir Windows 11 deg fleksibilitet til å velge det oppsettet som passer best for deg.
Oppgavelinjen i Windows 11 har gjennomgått noen endringer sammenlignet med tidligere versjoner, og en av disse endringene er standardplasseringen av oppgavelinjeikonene i midten. Men hvis du foretrekker de tradisjonelle venstrejusterte ikonene på oppgavelinjen eller bare ønsker å tilpasse oppsettet, kan du enkelt flytte ikonene på oppgavelinjen til venstre.
Les også: En komparativ analyse av kjønnsorganene i Cyberpunk 2077 og Conan Exiles
Følg disse enkle trinnene for å flytte ikonene på oppgavelinjen i Windows 11 til venstre:
Når du har valgt alternativet “Venstre”, flyttes ikonene på oppgavelinjen til venstre side av skjermen. Dette gir deg et mer kjent oppsett og gjør det enklere å navigere på oppgavelinjen.
Merk at du også kan tilpasse andre innstillinger for oppgavelinjen i vinduet “Innstillinger for oppgavelinjen”. Du kan for eksempel velge om du vil vise oppgavelinjeknappene på alle oppgavelinjene eller bare på hovedskjermen, skjule systemikonene eller aktivere eller deaktivere funksjonen for automatisk skjuling av oppgavelinjen.
Ved å tilpasse oppgavelinjeoppsettet i Windows 11 kan du gjøre datamaskinen mer personlig og få den til å fungere bedre for deg. Ved å flytte ikonene på oppgavelinjen til venstre kan du skape en mer effektiv arbeidsflyt og skreddersy utseendet på skrivebordet etter dine preferanser.
Husk at Windows 11 er et nytt operativsystem med andre funksjoner og designvalg enn tidligere versjoner. Noen brukere foretrekker kanskje de nye sentrerte ikonene på oppgavelinjen, mens andre synes det venstrejusterte oppsettet er mer komfortabelt og kjent.
Fordeler og ulemper
Les også: Vann avlingene dine på en enkel måte med denne Stardew Valley-sprinklerveiledningen.
Hvis du foretrekker venstrejusterte ikoner på oppgavelinjen i Windows 11 eller ønsker å tilpasse oppgavelinjeoppsettet etter eget ønske, er det enkelt å flytte ikonene til venstre. Ved å følge trinnene som er beskrevet ovenfor, kan du enkelt endre justeringen av oppgavelinjen og skape en mer kjent og effektiv arbeidsflyt på Windows 11-datamaskinen.
Det er flere fordeler med å flytte ikonene på oppgavelinjen til venstre på skjermen i Windows 11:
Konklusjonen er at ved å flytte ikonene på oppgavelinjen til venstre side av skjermen i Windows 11 får du bedre synlighet, økt produktivitet, mulighet til å tilpasse organiseringen og enklere tilgang til Start-menyen. Disse fordelene kan bidra til en smidigere og mer effektiv brukeropplevelse av Windows-operativsystemet.
Hvis du nylig har oppgradert til Windows 11 og ønsker å tilpasse utseendet på oppgavelinjen, kan du flytte ikonene til venstre side av skjermen. Følg disse enkle trinnene for å flytte ikonene på oppgavelinjen til venstre i Windows 11:
Nå har du flyttet ikonene på oppgavelinjen til venstre side av skjermen i Windows 11. Eksperimenter med ulike innstillinger for oppgavelinjen for å tilpasse skrivebordet og forbedre brukeropplevelsen.
Ja, du kan enkelt flytte ikonene på oppgavelinjen til venstre i Windows 11.
Hvis du vil flytte ikonene på oppgavelinjen til venstre i Windows 11, kan du høyreklikke på oppgavelinjen, gå til “Innstillinger for oppgavelinjen” og deretter velge “Venstre” i rullegardinmenyen “Justering av oppgavelinjen” under “Oppgavelinjeatferd”.
Ja, du kan også flytte ikonene på oppgavelinjen til høyre side i Windows 11. Bare følg de samme trinnene som er nevnt ovenfor, men velg “Høyre” i stedet for “Venstre” i rullegardinmenyen “Justering av oppgavelinjen”.
For øyeblikket har Windows 11 ingen innebygd mulighet til å flytte oppgavelinjeikonene til midten. Du kan imidlertid bruke tredjepartsprogramvare eller tilpasningsverktøy for å oppnå dette.
Nei, å flytte ikonene på oppgavelinjen til venstre vil ikke påvirke den generelle funksjonaliteten i Windows 11. Det er kun en visuell preferanse og påvirker ikke ytelsen eller funksjonaliteten til operativsystemet.
Ja, i tillegg til å flytte ikonene på oppgavelinjen til venstre eller høyre, kan du også tilpasse plasseringen ved å dra og slippe dem i ønsket rekkefølge.
Hvordan investere i Roblox-aksjer? Velkommen til nybegynnerveiledningen om hvordan du investerer i Roblox-aksjer. Roblox har blitt en sensasjon de …
Les artikkelenHvordan bruker du fortryllede bøker i Minecraft? Minecraft er et spill fylt med forundring og spenning, med utallige muligheter for spillerne til å …
Les artikkelenHva betyr Xp i Clash Of Clans? Clash of Clans er et populært mobilspill der spillerne bygger og forsvarer sine egne landsbyer. Etter hvert som man …
Les artikkelenNår starter Fortnite Live Event? Det etterlengtede live-arrangementet i Fortnite er rett rundt hjørnet, og fans fra hele verden er spente. Men når …
Les artikkelenHvordan kjøpe roamingutstyr til mobile legender? Velkommen til guiden vår om hvordan du kjøper roamingutstyr i Mobile Legends! Roamingutstyr er en …
Les artikkelenHvordan bruke Kimmy Mobile Legends? Kimmy er en av de mektigste heltene i Mobile Legends, som kan gjøre stor skade og dominere slagmarken. Det kan …
Les artikkelen