Hvor befinner enheten seg i Fortnite Battle Royale?
Hvor er enheten i Fortnite? Fortnite Battle Royale er kjent for sitt stadig skiftende landskap og sine mystiske hemmeligheter. Et av de mest spennende …
Les artikkelen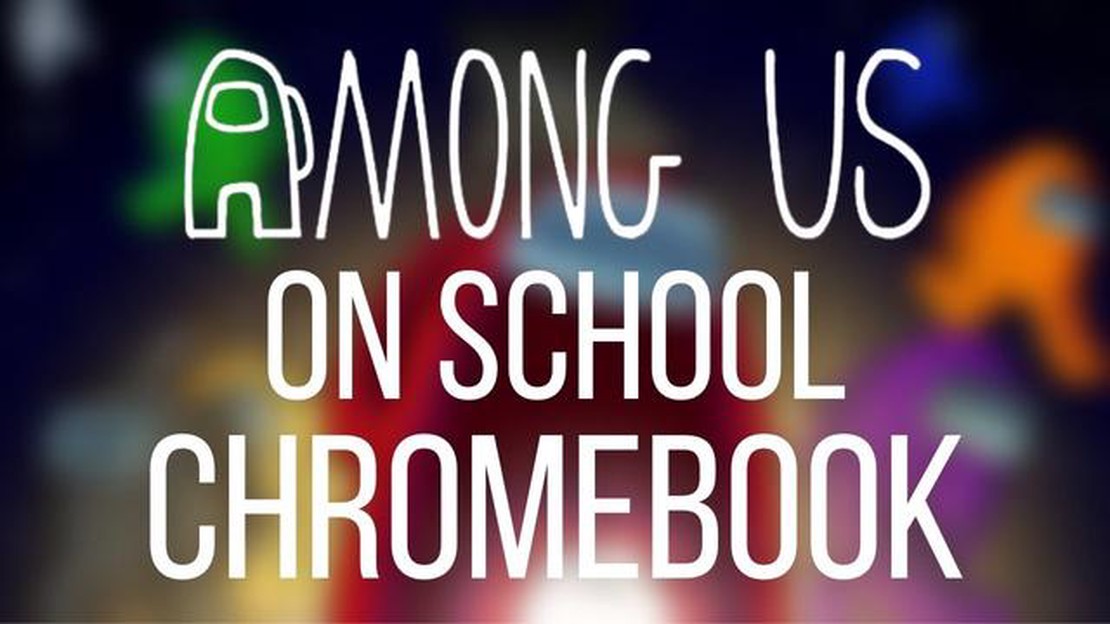
Among Us har raskt blitt et av de mest populære flerspillerspillene og byr på timevis med moro og spenning. Mange skoler blokkerer imidlertid tilgangen til visse spillapper på Chromebook, slik at elevene ikke kan spille spillet i fritiden. Men slapp av, vi har noe for deg! I denne veiledningen går vi gjennom fem enkle trinn for å spille Among Us på skolens Chromebook.
Trinn 1: Før vi setter i gang, må du ha tilgang til Google Play Store på Chromebooken din. De fleste nyere modeller har tilgang, men hvis enheten din ikke har det, kan det hende du må lete etter alternative metoder eller ta kontakt med skolens IT-avdeling.
Trinn 2: Når du har tilgang til Google Play Store, åpner du den og søker etter Among Us. Klikk på spillet i søkeresultatene, og klikk deretter på “Installer”-knappen. Spillet begynner å lastes ned og installeres på Chromebooken din.
Trinn 3: Når installasjonen er fullført, finner du Among Us-ikonet i appstarteren på Chromebooken eller på skrivebordet hvis det er aktuelt. Klikk på ikonet for å åpne spillet.
Trinn 4: Du kan bli bedt om å logge på med Google-kontoen din eller opprette en ny. Følg instruksjonene på skjermen for å fullføre påloggingsprosessen. Dette trinnet er nødvendig for å lagre fremdriften din og få tilgang til nettfunksjonene.
Trinn 5: Når du er logget på, kan du begynne å spille Among Us på skolens Chromebook. Kos deg med spillet sammen med vennene dine ved å bli med i eller opprette spillrom på nettet, delta i det spennende spillet og avsløre bedrageren!
Husk at det er viktig å følge skolens regler og retningslinjer når du bruker Chromebooken. Sørg for at du spiller Among Us på fritiden og ikke forstyrrer undervisningen.
Ved å følge disse fem enkle trinnene kan du spille Among Us på skolens Chromebook og ha det gøy med vennene dine. Ikke la skolens begrensninger hindre deg i å oppleve spenningen i dette populære spillet!
Hvis du ønsker å spille Among Us på skolens Chromebook, kan du støte på noen begrensninger. Men med litt kreativitet og noen programvaretilpasninger kan du likevel få glede av det populære spillet selv på skolens enhet. Følg disse fem enkle trinnene for å komme i gang:
Ved å følge disse enkle trinnene kan du spille Among Us på skolens Chromebook. Husk bare å sjekke skolens retningslinjer for appinstallasjoner og å bruke enheten på en ansvarlig måte.
Før du prøver å spille Among Us på skolens Chromebook, er det viktig å sjekke om enheten oppfyller systemkravene. Her er de anbefalte kravene for å spille Among Us:
** Operativsystem: Chrome OS versjon 83 eller nyere.
Hvis skolens Chromebook oppfyller disse kravene, bør du kunne spille Among Us uten problemer. Men hvis enheten din ikke oppfyller disse spesifikasjonene, er det ikke sikkert at den kan kjøre spillet jevnt eller i det hele tatt.
Det er verdt å merke seg at noen Chromebooks på skoler har begrensninger satt av skolens IT-avdeling, noe som kan hindre deg i å installere eller kjøre visse apper, inkludert Among Us. I så fall må du kanskje be om tillatelse eller hjelp fra læreren eller IT-administratoren.
Hvis du vil spille Among Us på skolens Chromebook, må du aktivere utviklermodus. Dette gir deg tilgang til og mulighet til å endre operativsystemet på Chromebooken.
Les også: Lær hvordan du beregner utstyrsstatistikk i Mobile Legends
Det er imidlertid viktig å være oppmerksom på at all data på Chromebooken vil bli slettet hvis du aktiverer utviklermodus, så husk å ta sikkerhetskopi av viktige filer og dokumenter før du fortsetter.
Følg disse trinnene for å aktivere utviklermodus på Chromebooken:
Når utviklermodus er aktivert, kan du nå installere en Linux-distribusjon på Chromebooken, slik at du kan spille Among Us.
Det er viktig å være oppmerksom på at hvis du aktiverer utviklermodus på Chromebooken, kan det oppheve eventuelle garanti- eller supportavtaler du har med produsenten eller skolen. Så dette er på eget ansvar.
Viktig merknad: Før du fortsetter med installasjonen, må du sørge for at du har administrativ tilgang til skolens Chromebook. Vær også oppmerksom på at installering av Linux på Chromebooken kan gjøre garantien ugyldig og kan være i strid med skolens retningslinjer. Fortsett på eget ansvar.
Les også: Hvordan få tak i medisin i Animal Crossing: En komplett guide10. Når du er i utviklermodus, følger du disse trinnene for å installere Linux: 11. Trykk på Ctrl + Alt + T for å åpne Chrome OS-terminalen. 12. Skriv inn “shell” og trykk på Enter for å åpne Linux-skallmiljøet. 13. Kjør kommandoen “sudo su” for å få root-tilgang til Linux-skallet. 14. Skriv inn Chromebookens root-passord. Hvis du ikke har angitt et root-passord, kan du gjøre det ved å kjøre kommandoen “sudo passwd root”. 15. Last ned og installer Linux Install Script ved å kjøre kommandoen “cd; curl -LO https://mrchromebox.tech/firmware-util.sh && sudo bash firmware-util.sh”. 16. Følg instruksjonene på skjermen for å installere Linux. Når du blir bedt om det, velger du ønsket Linux-distribusjon (f.eks. Ubuntu, GalliumOS). 17. Start Chromebooken på nytt når installasjonen er fullført. 18. Når du har startet Chromebooken på nytt, får du tilgang til Linux ved å trykke på Ctrl + Alt + T for å åpne Chrome OS Terminal og deretter skrive “shell”. Derfra kan du starte Linux-applikasjoner og bruke Linux-spesifikke kommandoer.
Nå som du har installert Linux på Chromebooken, kan du gå videre til neste trinn for å laste ned og installere Among Us.
Wine er et kompatibilitetslag som gjør det mulig å kjøre Windows-applikasjoner på Chromebooken. For å spille Among Us på skolens Chromebook må du laste ned og installere Wine ved hjelp av følgende trinn:
Når Wine er installert, kan du kjøre Windows-applikasjoner, inkludert Among Us, på skolens Chromebook. Gå videre til neste trinn for å finne ut hvordan du laster ned og installerer Among Us ved hjelp av Wine.
Når du har aktivert utviklermodus og Linux, kan du fortsette med å installere Among Us på skolens Chromebook. Følg trinnene nedenfor for å begynne å spille:
sudo apt-get update.sudo apt-get install steam.Nå som Among Us er installert og klart til bruk, kan du spille det populære spillet med vennene dine i fritiden på skolen. Husk å følge skolens retningslinjer når du spiller spill på Chromebooken, og ha det gøy!
Ja, du kan spille Among Us på skolens Chromebook ved å følge noen få enkle trinn.
Among Us krever en Chromebook med Chrome OS 53 eller nyere og minst 1,5 GB RAM for å kjøre problemfritt.
Du aktiverer Linux (Beta) på Chromebooken ved å gå til Innstillinger og deretter navigere til delen “Linux (Beta)”. Klikk på “Slå på” og følg instruksjonene på skjermen for å konfigurere Linux på Chromebooken.
Nei, du må aktivere Linux (Beta) på Chromebooken for å kunne spille Among Us.
For å installere Among Us på Chromebooken din må du aktivere Linux (Beta), laste ned spillets installasjonsfil, åpne et Terminal-vindu, navigere til nedlastingsmappen og kjøre installasjonskommandoen. Spillet blir deretter installert, og du kan begynne å spille.
Nei, metoden beskrevet i artikkelen er den mest pålitelige og enkle måten å spille Among Us på en Chromebook på skolen.
Hvor er enheten i Fortnite? Fortnite Battle Royale er kjent for sitt stadig skiftende landskap og sine mystiske hemmeligheter. Et av de mest spennende …
Les artikkelenHva skjedde med Assassin’s Creed multiplayer? Assassin’s Creed-serien har lenge vært kjent for sin oppslukende enspilleropplevelse, der spillerne kan …
Les artikkelenAnmeldelse av Trials of Fire Trials of Fire er et fengslende strategi-rollespill (RPG) som kombinerer taktisk kamp, kortstokkbygging og oppslukende …
Les artikkelenSonic Frontiers anmeldelse I spillverdenen har Sonic the Hedgehog lenge vært en ikonisk og elsket figur. Siden han ble introdusert i 1991, har han …
Les artikkelenHvordan spille Roger Mobile Legends 2022? Mobile Legends har blitt et av de mest populære mobilspillene de siste årene, og tilbyr spillerne en …
Les artikkelenHvor mange Iota Coin for Master Node? Hvis du er interessert i å investere i kryptovaluta, har du kanskje kommet over Iota-mynt. Et av spørsmålene du …
Les artikkelen