Oppdag hemmeligheten bak gratisbilletter på Roblox!
Hvordan få gratis billetter på Roblox? **Er du lei av å stadig bruke dine hardt opptjente Robux på Roblox-billetter (Tixs)? Innholdsfortegnelse Oppdag …
Les artikkelen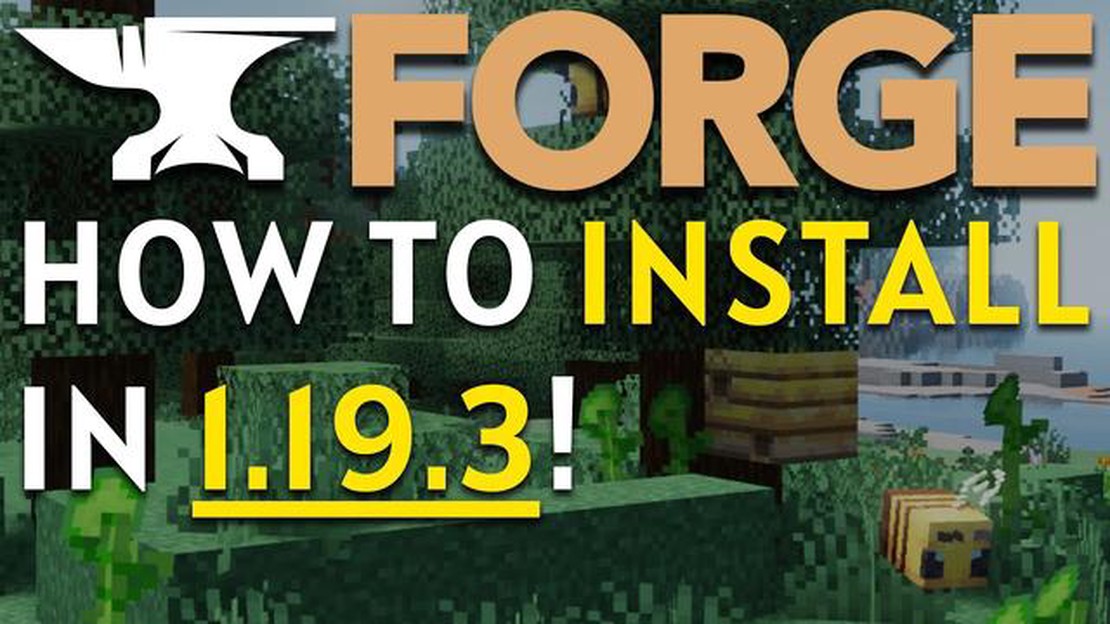
Minecraft er et populært sandkassespill som lar spillerne skape og utforske virtuelle verdener. En av de største attraksjonene i Minecraft er modding-fellesskapet, som legger til nytt innhold og nye funksjoner i spillet. For å kunne installere modifikasjoner må spillerne ha Minecraft Forge installert.
Minecraft Forge er en moddingsplattform som forenkler prosessen med å installere og administrere mods til Minecraft. Den gjør det mulig for spillere å tilpasse Minecraft-opplevelsen ved å legge til nye gjenstander, blokker og funksjoner i spillet. Det er enkelt å installere Forge, og denne trinnvise veiledningen tar deg gjennom prosessen.
Trinn 1: Last ned Forge-installasjonsprogrammet
Det første trinnet er å laste ned Forge-installasjonsprogrammet fra det offisielle Forge-nettstedet. Sørg for å velge riktig versjon av Forge som er kompatibel med den versjonen av Minecraft du bruker.
Trinn 2: Kjør Forge-installasjonsprogrammet
Når Forge-installasjonsprogrammet er ferdig nedlastet, finner du filen og kjører den. Dette vil åpne Forge Installer, som vil veilede deg gjennom installasjonsprosessen. Sørg for å velge “Install Client” når du blir bedt om det.
**Trinn 3: ** Start Minecraft med Forge
Når installasjonen er fullført, starter du Minecraft Launcher. Velg rullegardinmenyen nederst til venstre i startprogrammet og velg Forge-profilen. Klikk på “Play”-knappen for å starte Minecraft med Forge.
**Trinn 4: Test installasjonen
Når Minecraft har startet med Forge, kan du opprette en ny verden eller laste inn en eksisterende. Hvis installasjonen var vellykket, bør du se en “Mods”-knapp på hovedmenyen. Klikk på denne knappen for å få tilgang til Forge-mod-menyen og administrere de installerte modifikasjonene.
Vi gratulerer! Du har installert Forge i Minecraft. Nå kan du begynne å utforske det store utvalget av tilgjengelige mods og forbedre Minecraft-opplevelsen med nytt innhold og nye funksjoner.
Husk å alltid laste ned mods fra pålitelige kilder og sikre at de er kompatible med den versjonen av Minecraft du bruker. Vær også oppmerksom på at noen mods kan kreve andre mods eller spesifikke konfigurasjonsinnstillinger for å fungere som de skal.
Hvis du vil bruke mods og tilpasninger i Minecraft, må du installere Forge. Forge er en Minecraft-moddingsplattform som lar deg legge til og bruke mods, kart og teksturpakker i spillet. Følg disse trinnene for å installere Forge i Minecraft:
Les også: Lær hvordan du spiller det nye luftskipskartet i Among Us steg-for-steg-guide17. Last ned de ønskede modifikasjonene fra et pålitelig nettsted for modding. Kontroller at moddene er kompatible med din Minecraft-versjon. 18. Finn Minecraft-installasjonskatalogen din. 19. Åpne “mods”-mappen i Minecraft-katalogen. 20. Kopier de nedlastede modifikasjonene til “mods”-mappen. 21. **Start Minecraft med Mods: * Start Minecraft med Mods
Les også: Test av Intel Core i5 11400F: Høy ytelse til en overkommelig pris22. Start Minecraft med Forge-profilen du opprettet tidligere. 23. Klikk på “Mods”-knappen i hovedmenyen for å se de installerte modifikasjonene. 24. Kos deg med å spille Minecraft med de installerte modifikasjonene!
Nå er du ferdig! Du har nå installert Forge i Minecraft og kan begynne å utforske de uendelige mulighetene for modifikasjoner og tilpasninger.
For å installere Forge på Minecraft må du først laste ned Forge-installasjonsprogrammet. Følg trinnene nedenfor for å laste ned Forge-installasjonsprogrammet:
Merk: Pass på at du laster ned riktig installasjonsprogram for operativsystemet ditt. Forge er tilgjengelig for både Windows og macOS.
Når nedlastingen er fullført, er du klar til å gå videre til neste trinn: installere Forge.
Følg trinnene nedenfor for å installere Forge i Minecraft:
Gratulerer! Du har installert Forge i Minecraft. Nå kan du glede deg over det store utvalget av mods som er tilgjengelig for spillet.
Etter at du har installert Forge på datamaskinen din og konfigurert de nødvendige filene og mappene, er det på tide å starte Minecraft med Forge og begynne å glede deg over moddene som finnes.
Her er fremgangsmåten for å starte Minecraft med Forge:
Etter at du har klikket på “Play”-knappen, starter Minecraft med Forge, og du vil se et Forge-lastebilde. Dette skjermbildet viser at Forge er lastet inn og klar til bruk.
Når Minecraft er startet med Forge, kan du få tilgang til modene du har installert. Det gjør du ved å klikke på “Mods”-knappen i hovedmenyen i Minecraft. Her ser du en liste over alle mods som er kompatible med Forge. Du kan aktivere eller deaktivere mods etter behov.
Det er viktig å merke seg at noen mods kan kreve ekstra konfigurasjon eller kompatibilitetsoppdateringer for å fungere korrekt med Forge. Sørg for å lese dokumentasjonen for hver mod for å sikre at den er kompatibel med den versjonen av Forge du har installert.
Nå som Minecraft er lansert med Forge og modifikasjonene aktivert, kan du begynne å utforske nye spillopplevelser og nyte de ekstra funksjonene og innholdet som modifikasjonene gir.
Forge er en modding-plattform som gjør det mulig for spillere å endre spillet og legge til eget innhold i Minecraft.
Ved å installere Forge på Minecraft får du tilgang til et bredt spekter av modifikasjoner og tilpasset innhold som er laget av Minecraft-fellesskapet, slik at du kan forbedre spillopplevelsen din.
For å installere Forge på Minecraft må du laste ned Forge-installasjonsprogrammet fra det offisielle Forge-nettstedet. Når du har lastet ned, kjører du installasjonsprogrammet, velger hvilken Minecraft-versjon du vil installere Forge for, og klikker på “Installer”. Når installasjonen er fullført, kan du starte Minecraft og velge Forge-profilen for å spille med mods.
Nei, Forge er spesifikk for hver versjon av Minecraft. Du må sørge for at Forge-versjonen du laster ned, samsvarer med den versjonen av Minecraft du spiller. Hvis du installerer Forge på en inkompatibel versjon av Minecraft, kan det føre til spillkrasj og kompatibilitetsproblemer med mods.
Det er trygt å installere Forge, men det kan være risikabelt å installere mods fra tredjepartskilder. Det er viktig å bare laste ned mods fra pålitelige kilder for å unngå skadelig programvare eller kompatibilitetsproblemer. I tillegg kan bruk av flere mods sammen noen ganger føre til konflikter eller ustabilitet i spillet. Det anbefales alltid å ta sikkerhetskopi av Minecraft-lagringene dine før du installerer mods.
Hvordan få gratis billetter på Roblox? **Er du lei av å stadig bruke dine hardt opptjente Robux på Roblox-billetter (Tixs)? Innholdsfortegnelse Oppdag …
Les artikkelenHvor er den endelige ruinen Genshin Impact? Genshin Impact er et actionrollespill utviklet av miHoYo, og det har fengslet spillere med sin fantastiske …
Les artikkelenHvor mye er Fortnite-kontoen min verdt? Fortnite har tatt spillverdenen med storm og blitt et av de mest populære Battle Royale-spillene på markedet. …
Les artikkelenHvor lang tid tar det å slå Animal Crossing New Horizons? Animal Crossing: New Horizons er et populært livssimuleringsspill som ble utgitt til …
Les artikkelenHva gjør Roblox? Roblox er mer enn bare et spill - det er en plattform som lar brukerne lage og spille spill i ulike sjangre. Med over 100 millioner …
Les artikkelenHvordan starte over Clash Of Clans? Hvis du er en fan av Clash of Clans og vil starte på nytt med et nytt spill, er denne omfattende guiden akkurat …
Les artikkelen