Hvordan få Call Of Duty League-skinn: En omfattende guide
Hvordan få Call Of Duty League Skins? Hvis du er fan av Call of Duty League og vil vise støtte til favorittlagene eller -spillerne dine, er en av de …
Les artikkelen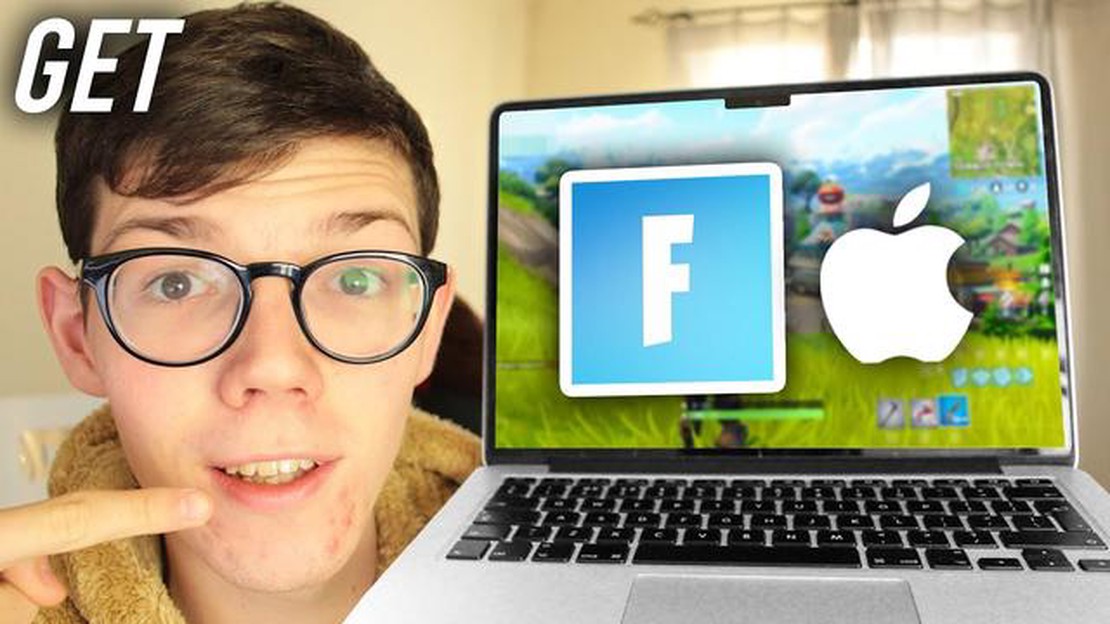
**Fortnite har blitt et av de mest populære flerspillerspillene på nettet de siste årene. Hvis du har en Mac og ønsker å bli en av de millioner av spillere som kjemper i dette episke spillet, har du kommet til rett sted. I denne trinnvise veiledningen går vi gjennom hvordan du laster ned og installerer Fortnite på Mac.
*Før du begynner, må du forsikre deg om at Mac-en din oppfyller minstekravene til Fortnite. Du trenger en Mac som kjører macOS Sierra eller nyere, minst 4 GB RAM og en GPU med minst Intel HD 4000 eller bedre. Hvis Mac-en din oppfyller disse kravene, er du klar til å sette i gang.
Trinn 1: Åpne nettstedet Epic Games Launcher
For å laste ned Fortnite på din Mac må du bruke Epic Games Launcher. Åpne nettleseren din og gå til [Epic Games Launcher-nettstedet] (https://www.epicgames.com/fortnite/en-US/download) . Når du er der, klikker du på “Get Epic Games”-knappen øverst til høyre på siden. Dette vil starte nedlastingen av Epic Games Launcher-installasjonsfilen.
Er du klar til å bli med på Fortnite-bølgen på Mac-datamaskinen din? Her er en trinn-for-trinn-guide som hjelper deg med å laste ned og installere Fortnite:
Gratulerer, du har lastet ned og installert Fortnite på din Mac. God fornøyelse med dette populære Battle Royale-spillet!
Før du kan begynne å spille Fortnite på Mac-en, er det et par ting du må gjøre for å forberede datamaskinen:
Les også: EVE Onlines mest beryktede spiller legger opp
Ved å følge disse trinnene sørger du for at Mac-en din er klar til å kjøre Fortnite uten problemer og på en sikker måte.
Når du har oppfylt de nødvendige systemkravene, er du klar til å laste ned Fortnite på din Mac. Følg disse trinnvise instruksjonene for å laste ned spillet:
Det var det! Du har lastet ned og installert Fortnite på Mac-datamaskinen din. Nå kan du starte spillet og begynne å spille.
Etter at du har lastet ned Epic Games Launcher på Mac-datamaskinen, er du nå klar til å installere Fortnite. Følg trinnene nedenfor for å installere spillet:
Vi gratulerer! Du har installert Fortnite på Mac-datamaskinen din. Nå kan du begynne å spille spillet og nyte den spennende spillopplevelsen.
Merk: Forsikre deg om at Mac-en din oppfyller minstekravene til Fortnite for å sikre at spillet går som smurt.
Les også: Steg-for-steg-guide: Hvordan lage et Minecraft-skin
Nei, Fortnite er ikke tilgjengelig i Mac App Store. Du må laste det ned fra Epic Games’ nettsted.
Ja, Fortnite er gratis å spille på Mac. Det er imidlertid mulig å kjøpe kosmetiske gjenstander og Battle Pass i appen.
Filstørrelsen på Fortnite for Mac kan variere avhengig av oppdateringer og tilleggsinnhold. Per nå er den omtrentlige filstørrelsen rundt 90 GB.
Ja, du kan spille Fortnite på Mac med en kontroller. Spillet støtter ulike kontrollere, inkludert Xbox One-, PlayStation 4- og Nintendo Switch Pro-kontrollere. Du kan koble kontrolleren til Mac-en via Bluetooth eller USB.
Ja, du kan installere Fortnite på flere Mac-maskiner med én Epic Games-konto. Du trenger bare å logge på kontoen din på hver Mac og laste ned spillet ved hjelp av Epic Games Launcher.
Hvordan få Call Of Duty League Skins? Hvis du er fan av Call of Duty League og vil vise støtte til favorittlagene eller -spillerne dine, er en av de …
Les artikkelenNår vil Call Of Duty dø? Call of Duty er en av historiens mest vellykkede og populære spillserier. Siden starten i 2003 har serien generert milliarder …
Les artikkelenHvordan løser jeg inn et Roblox-gavekort? Gleder du deg til å løse inn Roblox-gavekortet ditt, men er usikker på hvordan du gjør det? Da trenger du …
Les artikkelenRazer Deathadder V2 anmeldelse Razer Deathadder V2 er en gamingmus som leverer eksepsjonell presisjon og ytelse, slik at spillere kan utnytte sitt …
Les artikkelenHvor mange Pokémon er det i Pokemon Go? Hvis du er en fan av Pokemon-serien, har du sikkert hørt om Pokemon Go. Dette populære mobilspillet har tatt …
Les artikkelenRazer Blade 16 Når det gjelder bærbare spill-PC-er, har Razer Blade alltid vært et navn som forbindes med høy ytelse og elegant design. Razer Blade 16 …
Les artikkelen