Lås opp hemmelighetene i kampanjemodus i Call of Duty
Hva er kampanjemodus i Call of Duty? Hvis du er en fan av Call of Duty-serien, er sjansen stor for at du har brukt utallige timer på å spille spillets …
Les artikkelen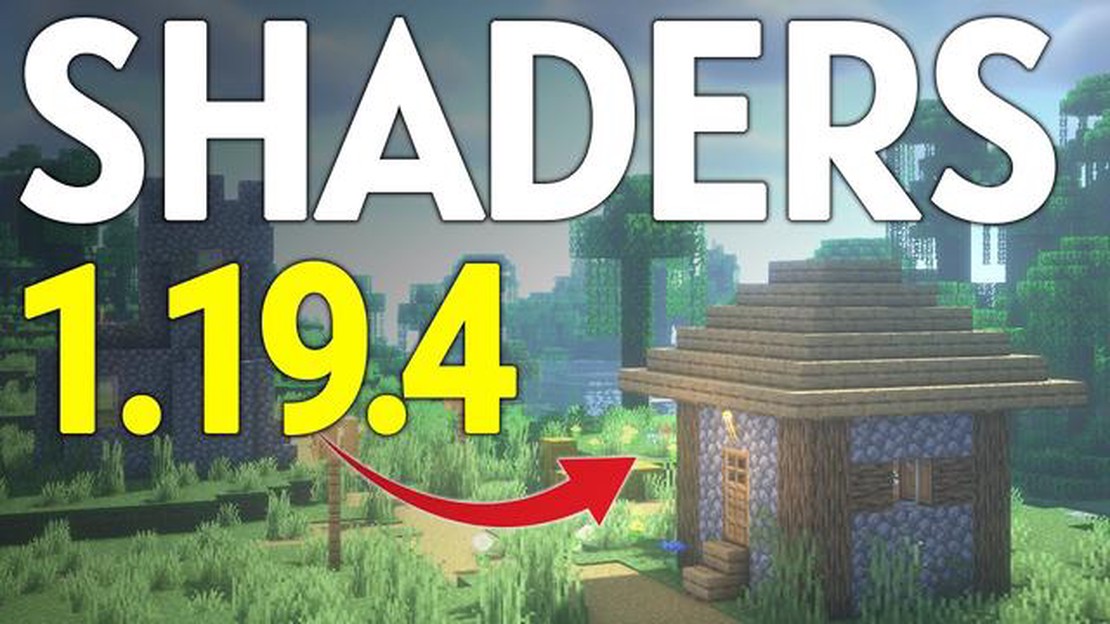
Hvis du er en fan av Minecraft, har du sikkert hørt om shaders. Shaders er grafiske forbedringer som kan forandre spillets grafikk, slik at det ser mer realistisk og oppslukende ut. Fra å legge til dynamisk lys og skygger til å forbedre vann- og løvverkseffekter, kan shaders forbedre den visuelle opplevelsen av Minecraft betraktelig.
I denne steg-for-steg-veiledningen går vi gjennom hvordan du laster ned shaders til Minecraft. Denne guiden hjelper deg å komme i gang, enten du er nybegynner eller en erfaren spiller som ønsker å prøve ut nye shaders.
1. Finn en Shaders Mod**.
Det første trinnet er å finne en shaders mod som passer dine preferanser. Det finnes flere populære shaders-mods til Minecraft, for eksempel SEUS (Sonic Ether’s Unbelievable Shaders), KUDA Shaders og Sildur’s Vibrant Shaders. Disse modifikatorene har ulike funksjoner og ytelsesnivåer, slik at du kan velge den som passer best til datamaskinens kapasitet.
*Tips: Du kan finne shaders-mods på nettsteder som CurseForge eller Minecraft Forum.
2. Last ned og installer Optifine.
Før du kan bruke shaders i Minecraft, må du installere Optifine. Optifine er en mod som forbedrer Minecrafts ytelse og legger til flere grafiske innstillinger. Den gir også støtte for shaders.
For å laste ned Optifine går du til Optifine-nettstedet og finner den versjonen som passer til din Minecraft-versjon. Når du har lastet ned Optifine JAR-filen, dobbeltklikker du på den for å starte installasjonsprosessen. Sørg for å velge “Installer” når alternativet vises, så installeres Optifine på datamaskinen din.
3. Installere Shaders Mod** (modifikasjon av skyggelastere)
Etter at du har installert Optifine, kan du nå installere shaders mod. Dette gjør du ved å finne JAR-filen for shaders mod som du lastet ned tidligere. Åpne Minecraft-startprogrammet og klikk på “Launch Options”. Velg deretter Minecraft-versjonen du installerte Optifine for, og klikk på “Add New”. Gi den nye startkonfigurasjonen et navn, og i rullegardinmenyen “Version” velger du Optifine-versjonen du installerte. Til slutt, i feltet “Game Directory”, blar du etter shaders mod JAR-filen og velger den. Klikk på “Lagre”, og shaders mod legges til i Minecraft-startprogrammet.
4. Tilpass og bruk skyggeleggere.
Du er nesten i mål! Nå som du har installert Optifine og shaders mod, kan du tilpasse og bruke shaders i Minecraft. Start Minecraft og klikk på “Options”. I menyen “Videoinnstillinger” finner du en “Shaders…"-knapp. Klikk på den for å få tilgang til Shaders-innstillingene.
Der kan du velge hvilken shaders-pakke du vil bruke, og justere ulike grafiske innstillinger som lys, skygger, refleksjoner og mer. Når du er fornøyd med tilpasningene, klikker du på “Ferdig” for å bruke shaders i spillet.
Det var det! Du har lastet ned shaders for Minecraft. Kos deg med å utforske den forbedrede grafikken og den oppslukende visuelle opplevelsen som shaders gir spillet.
Les også: Hvordan fange fisk i Animal Crossing: En omfattende guide
Hvis du ønsker å forbedre grafikken i Minecraft og spillopplevelsen, kan shaders være en fin måte å gjøre det på. Shaders er endringer i spillet som gir realistiske lyseffekter, forbedrede teksturer og mye mer.
Her er en steg-for-steg-guide til hvordan du laster ned shaders til Minecraft:
Les også: Slik fjerner du lyset i Among Us: Steg-for-steg-guide
Husk at installering av shaderpakker kan kreve en kraftigere datamaskin for å kjøre problemfritt, da de kan være ressurskrevende. Forsikre deg om at datamaskinen din oppfyller systemkravene for de shaderne du velger å installere.
Med denne steg-for-steg-veiledningen bør du nå enkelt kunne laste ned og installere shaders for Minecraft, slik at du kan forbedre grafikken i spillet og gjøre Minecraft-opplevelsen enda mer oppslukende.
Når du har installert en shader mod for Minecraft, kan du velge og installere en shader pack. En shader pack er et sett med filer som endrer hvordan Minecrafts grafikk og lyseffekter vises i spillet. Det finnes en rekke shader-pakker på nettet som tilbyr ulike visuelle stiler og effekter. Her er en trinnvis veiledning i hvordan du velger og installerer en shader-pakke til Minecraft:
Nå kan vi gratulere deg! Du har nå valgt og installert en shader-pakke for Minecraft. Nå kan du nyte den forbedrede grafikken og de oppslukende lyseffektene i spillet ditt.
OptiFine er en Minecraft-mod som gjør det mulig å forbedre ytelsen og tilpasse grafikken. Den er også nødvendig for at de fleste shaders skal fungere. Slik laster du ned og installerer OptiFine:
Det var det! Du har lastet ned og installert OptiFine. Nå kan du fortsette med å laste ned og installere shaders for Minecraft.
Når du har lastet ned og installert shaders for Minecraft, må du konfigurere shader-innstillingene for å oppnå de ønskede visuelle effektene. Følg trinnene nedenfor for å konfigurere shader-innstillingene:
Nå som du har konfigurert shader-innstillingene, kan du starte en verden i Minecraft og oppleve den forbedrede grafikken som shaderne gir.
Nedlasting av shaders for Minecraft kan forbedre spillopplevelsen din betraktelig ved å gi spillet en mer realistisk og oppslukende grafikk. Det kan gjøre lyseffekter, skygger og vannrefleksjoner mer imponerende og visuelt tiltalende.
Nei, shaders er ikke kompatible med alle versjoner av Minecraft. Du må forsikre deg om at shaderne du laster ned, er laget for den spesifikke versjonen av Minecraft du spiller. Det finnes forskjellige shaders for ulike versjoner, så velg den som passer til spillversjonen din.
Du kan finne en rekke shaders for Minecraft på populære Minecraft-fora, nettsteder og modding-plattformer. Noen av de mest populære nettstedene er CurseForge, Planet Minecraft og Shaderpacks.com. Disse nettstedene har et bredt utvalg av shaders som kan lastes ned.
Ja, du kan tilpasse shaderne du har lastet ned, slik at de passer dine preferanser. Mange shaderpakker inneholder tilpasningsalternativer som lar deg justere intensiteten til ulike grafiske effekter, for eksempel belysning, skygger og refleksjoner. Du får vanligvis tilgang til disse tilpasningsalternativene i spillets innstillingsmeny eller i en egen konfigurasjonsfil for skyggepakken.
Ja, shaders kan påvirke spillets ytelse. Siden shaders legger til flere grafiske effekter og beregninger i spillet, krever de mer prosessorkraft fra datamaskinens GPU. Hvis datamaskinen din ikke er kraftig nok, kan bruk av shaders føre til et betydelig fall i bildefrekvens og generell ytelse. Det anbefales å ha en god gaming-PC med et dedikert grafikkort for å få full glede av shaders uten å oppleve ytelsesproblemer.
Hva er kampanjemodus i Call of Duty? Hvis du er en fan av Call of Duty-serien, er sjansen stor for at du har brukt utallige timer på å spille spillets …
Les artikkelenNyheter Velkommen til vår nettside, din kilde til de siste nyhetene og oppdateringene. I den raske verdenen vi lever i, er det viktig å holde seg …
Les artikkelenHvordan får jeg tak i Boba Fett Master Coin? Er du en innbitt Star Wars-fan som ønsker å komplettere Coin Master-samlingen din? Da trenger du ikke …
Les artikkelenHvor er Io-vaktene i Fortnite? Hvis du ønsker å fullføre Fortnites utfordringer eller bare vil vite mer om spillets historie, har du kanskje støtt på …
Les artikkelenSlik får du tak i Witcher Mokoko-skinn i Lost Ark Det etterlengtede MMORPG-spillet Lost Ark har tatt spillverdenen med storm med sin oppslukende …
Les artikkelenSean “Day9” Plott lanserer sitt eget spillstudio for å lage et “flerspillerstrategispill for PC”. Den kjente spilleren og StarCraft-kommentatoren Sean …
Les artikkelen